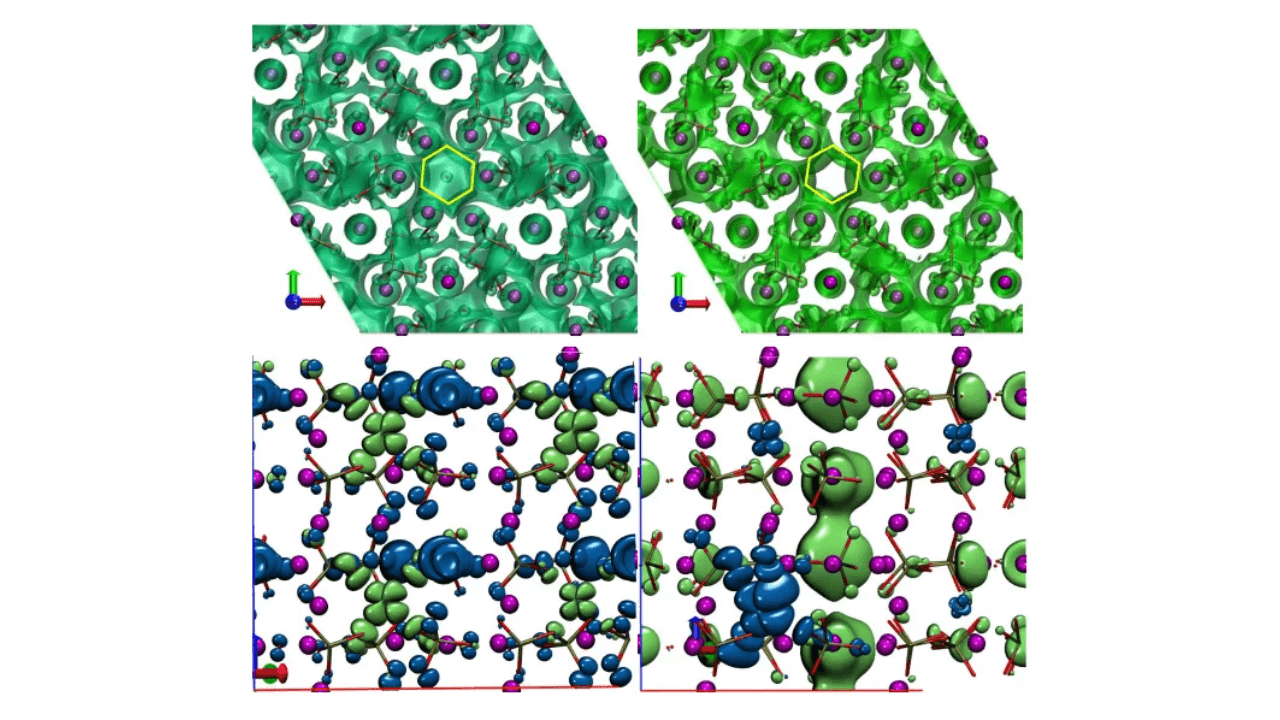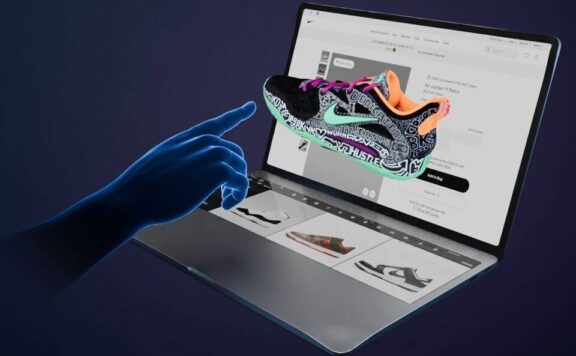Als Meta (damals noch Oculus) herausfand, dass man den USB-Anschluss des ersten Quest-Headsets nutzen kann, um es in ein PC-VR-Headset zu verwandeln, hat das ihr Geschäft komplett verändert. Das Rift, das ihr PC-Headset war, wurde kurzerhand eingestellt, und heute ist die Quest-Serie sowohl ein eigenständiges Headset als auch eines, das man einfach als PC-VR-Headset verwenden kann, indem man es in einen freien USB-Anschluss an seinem Computer steckt.
Es ist zwar schön, Zugang zu hochwertigen PC-VR-Titeln zu haben, aber man hat definitiv das Gefühl, dass man etwas aufgibt, wenn man mit einem Kabel an den PC gebunden ist. Mit der Air Link-Funktion von Quest brauchen Sie sich keine Gedanken über Kabel zu machen, und können das Gerät so verwenden, als ob es im Standalone-Modus wäre, während es von den grafischen Vorzügen der PC-Hardware profitiert.
Was du brauchst
Um die Air Link-Funktion des Quest nutzen zu können, benötigen Sie einige Dinge für ein optimales Erlebnis:
- Meta Quest 2 oder ein Meta Quest Pro. Das ursprüngliche Quest wird offiziell nicht unterstützt
- Einen Wi-Fi-Router mit Unterstützung für 5-GHz-Wi-Fi
- Ein Ethernet-Kabel (optional, aber sehr empfehlenswert)
- Ein Windows-PC, der die Mindestanforderungen für VR erfüllt oder übertrifft (oder die spezifischen VR-Anwendungen oder Spiele, die du spielen möchtest)
Wenn du alle erforderlichen Teile zur Hand hast, ist es an der Zeit, dein PC-VR-Erlebnis einzurichten. So geht’s:
- 1. Lade die Oculus PC-App herunter und installiere sie. Führe einfach das Installationsprogramm aus, nachdem du es heruntergeladen hast. Öffne die App und logge dich ein oder erstelle ein Konto. Du kannst auch dein bestehendes Facebook-Konto verwenden, um dich anzumelden.
- 2. (Optional) Verbinde deinen PC über ein Ethernet-Kabel mit deinem Router. Du kannst Air Link auch mit nur Wi-Fi verwenden, allerdings kann es dabei zu Rucklern und schlechterer Bildqualität kommen.
- 3. Setze dein Headset auf und drücke die Menütaste auf dem rechten Touch-Controller. Daraufhin wird das Universalmenü angezeigt. Möglicherweise ist es bereits sichtbar. In diesem Fall kannst du diesen Schritt überspringen. Wenn das Menü versehentlich ausgeblendet wird, drücke einfach erneut auf die Taste.
- 4. Bewege den Mauszeiger über die Uhr. Daraufhin wird die Schaltfläche Quick Settings (Schnelleinstellungen) angezeigt.
- 5. Klicke auf die Uhr. Dadurch öffnet sich das Fenster für die Schnelleinstellungen.
- 6. Wähle Quest Link.
- 7. Schalte die Quest Air Link ein. Möglicherweise ist es bereits eingeschaltet, in diesem Fall kannst du diesen Schritt überspringen.
- 8. Wähle deinen PC. Er sollte unter „Verfügbare PCs“ sichtbar sein.
- 9. Wähle „Koppeln“. Wie zu erwarten, muss das Pairing mit dem PC nicht jedes Mal durchgeführt werden, wenn du Air Link verwendest. Es ist ein einmaliger Prozess, bis du dich mit einer neuen Kopie der Meta Desktop App verbinden musst oder dein Quest auf die Werkseinstellungen zurücksetzt. Da wir unser Quest bereits zuvor gekoppelt hatten, wurden wir dieses Mal nicht dazu aufgefordert.
- 10. Notiere den Pairing-Code, den du in deinem Headset siehst, nimm dein Headset ab und bestätige, dass der in der Desktop-App angezeigte Code derselbe ist, indem du auf „Bestätigen“ klickst.
- 11. Setz dein Headset wieder auf und wähle „Starten“.