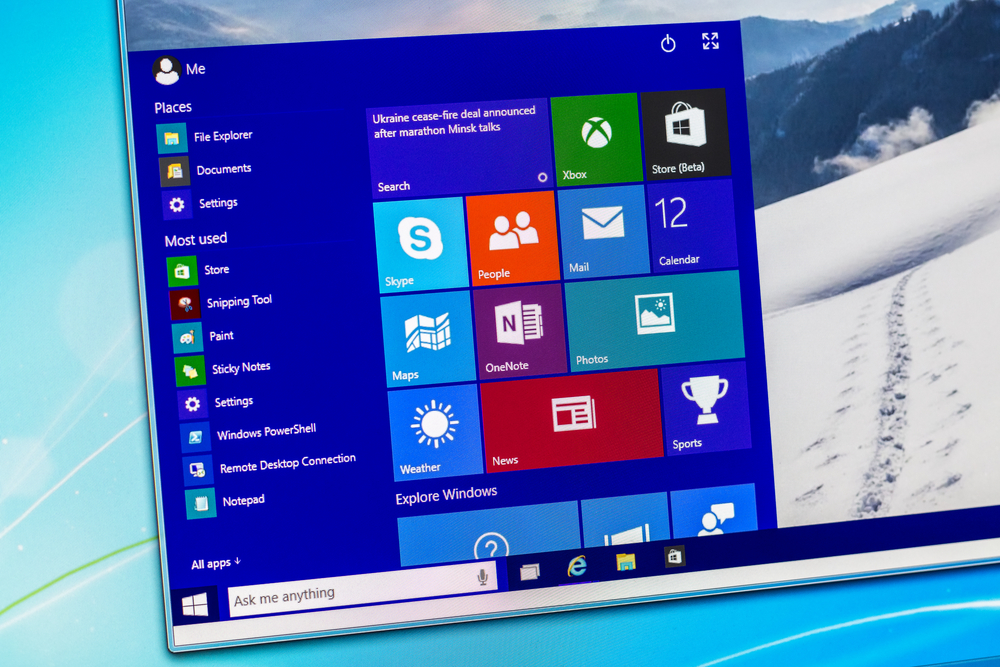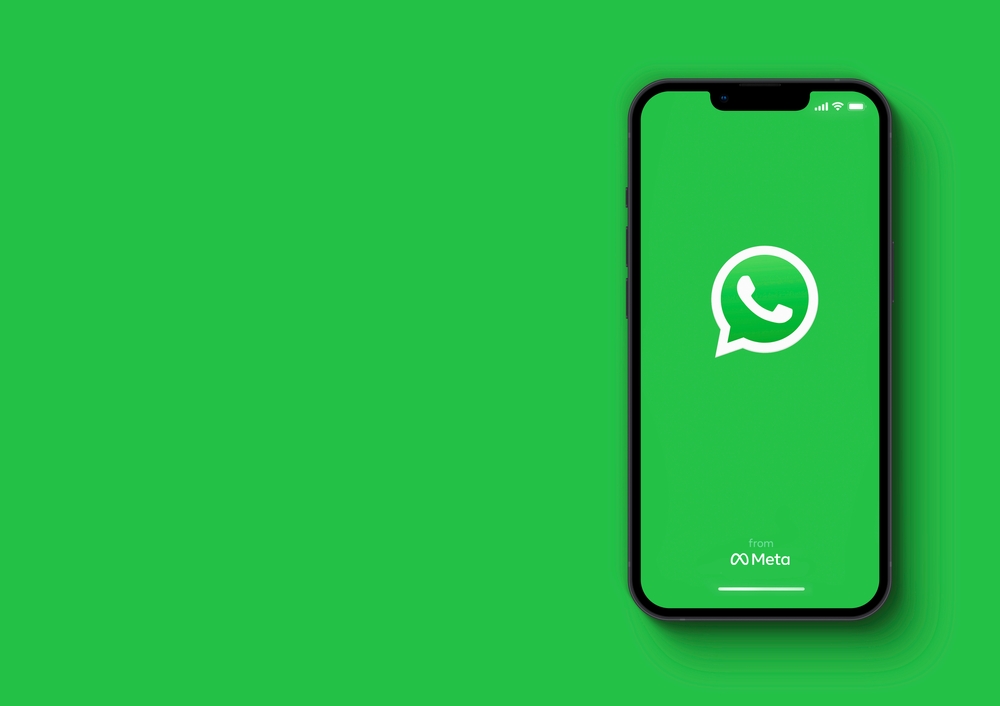Das Leeren des Caches in Microsoft Edge ist ein wichtiger Schritt, um Probleme mit der Browserleistung zu beheben und die Privatsphäre zu schützen. Der Cache speichert temporäre Kopien von Webseiten, Bildern und anderen Medien, die zum schnellen Laden beim nächsten Besuch derselben Seite dienen. Im Laufe der Zeit kann sich jedoch eine erhebliche Menge an Daten ansammeln, was unter Umständen die Funktionsgeschwindigkeit des Browsers beeinträchtigt.
Beim Löschen des Caches werden diese gespeicherten Daten entfernt, wodurch der Browser gezwungen wird, die neuesten Versionen einer Webseite herunterzuladen. Dies kann besonders hilfreich sein, wenn Webseiten aktualisiert wurden und sichergestellt werden muss, dass die neuesten Inhalte angezeigt werden. Darüber hinaus ist das Löschen des Caches ein nützlicher Schritt, um sicherzustellen, dass persönliche Informationen und Surfaktivitäten nicht auf einem geteilten oder öffentlichen Computer zugänglich sind.
Die Schritte zum Cache-Leeren in Edge sind einfach und können ohne fortgeschrittene technische Kenntnisse durchgeführt werden. Anwender können durch das Einstellungsmenü navigieren, um die entsprechenden Optionen zu finden und den Cache systematisch zu leeren. Diese Prozedur kann auch angepasst werden, um bestimmte Datenarten oder Informationen aus einem spezifischen Zeitraum zu löschen.
Grundlagen des Cache
In diesem Abschnitt werden die Grundelemente des Cache verständlich erläutert, um ein klares Verständnis seiner Funktion und Bedeutung beim Surfen im Internet zu ermöglichen.
Definition von Cache
Der Cache ist ein spezieller Speicherbereich, in dem Daten temporär abgelegt werden, um schnell darauf zugreifen zu können. Er verringert die Ladezeiten von Webseiten, indem er Kopien von Dateien speichert, die häufig angefordert werden, wie HTML-Dokumente, JavaScript-Dateien, Stylesheets und Medieninhalte.
Die Rolle des Cache im Webbrowser
Ein Webbrowser nutzt den Cache, um die Benutzererfahrung zu verbessern. Wenn eine Webseite aufgerufen wird, speichert der Browser bestimmte Inhalte im Cache, sodass diese bei erneuten Besuchen schneller geladen werden können. Dadurch wird die Notwendigkeit minimiert, Daten erneut vom Server herunterzuladen, was die Ladegeschwindigkeit von Webseiten signifikant erhöht.
Anleitung zum Leeren des Cache in Edge
Das regelmäßige Leeren des Cache in Microsoft Edge kann dazu beitragen, Probleme mit der Geschwindigkeit und Leistung des Browsers zu lösen.
Schritt-für-Schritt-Anleitung
- Microsoft Edge öffnen: Zuerst muss man den Microsoft Edge Browser starten.
- Einstellungen öffnen: Durch einen Klick auf die drei Punkte (…) in der rechten oberen Ecke des Browsers kann das Menü geöffnet werden.
- ‚Einstellungen‘ auswählen: Im geöffneten Menü muss der Punkt ‚Einstellungen‘ ausgesucht werden.
- Datenschutz & Sicherheit navigieren: Innerhalb der Einstellungen soll die Kategorie ‚Datenschutz, Suche und Dienste‘ ausgewählt werden.
- Browserdaten löschen: Unter ‚Browserdaten löschen‘ findet man die Option ‚Wählen Sie aus, was gelöscht werden soll‘.
- Zeitbereich wählen: Der Zeitbereich kann dann aus einem Dropdown-Menü ausgewählt werden, je nachdem, wie viel des Caches man leeren möchte.
- Zu löschende Daten auswählen: Hier muss ‚gecachte Bilder und Dateien‘ angekreuzt werden.
- Daten löschen: Mit einem Klick auf ‚Jetzt löschen‘ wird der Cache geleert.
Tastenkombinationen und Schnellzugriff
- Schnellzugriff über Tastenkombination: Mit der Tastenkombination
Strg+Shift+Entf(für Windows) oderCommand+Shift+Delete(für macOS) kann man direkt zum Menüpunkt ‚Browserdaten löschen‘ springen. - Tastenkombination verwenden: Nachdem das Fenster ‚Browserdaten löschen‘ geöffnet ist, kann man, wie oben beschrieben, den Zeitbereich und spezifische Daten auswählen und mit
Enterden Löschvorgang bestätigen.
Tipps nach dem Leeren des Cache
Nachdem der Cache im Edge-Browser geleert wurde, können Nutzer bestimmte Schritte unternehmen, um die Performance zu optimieren und wichtige Daten wiederherzustellen.
Überprüfung der Browsergeschwindigkeit
Die Geschwindigkeit des Browsers lässt sich mittels verschiedener Online-Tools überprüfen. Nutzer sollten regelmäßig Tests durchführen, um sicherzustellen, dass die Leistung des Browsers optimiert ist.
- Schritt 1: Besuchen Sie eine Website wie speedtest.net.
- Schritt 2: Führen Sie den Test durch und notieren Sie die Resultate.
Wiederherstellung von gespeicherten Daten
Nach dem Leeren des Cache kann es nötig sein, gespeicherte Anmeldeinformationen oder personalisierte Einstellungen wiederherzustellen.
- Anmeldeinformationen:
- Öffnen Sie die Einstellungen im Edge-Browser.
- Navigieren Sie zu Passwörter und Autofill.
- Stellen Sie Ihre Anmeldedaten wieder her, falls notwendig.
- Personalisierte Einstellungen:
- Gehen Sie zu den Browser-Einstellungen.
- Passen Sie das Erscheinungsbild und Erweiterungen nach Ihren Präferenzen an.
Häufige Probleme und Lösungen
Beim Umgang mit dem Browser-Cache von Microsoft Edge können Nutzer auf Schwierigkeiten stoßen. Diese Sektion behandelt gängige Probleme beim Leeren des Caches und deren Lösungen.
Cache lässt sich nicht leeren
Problem: Nutzer berichten manchmal, dass sie trotz Durchführen der korrekten Schritte den Cache nicht leeren können.
Lösung:
- Stellen Sie sicher, dass Edge vollständig geschlossen ist und starten Sie das Programm neu.
- Versuchen Sie, den Cache über die Einstellungen im Inkognito-Modus zu leeren.
- Überprüfen Sie, ob Sie die neueste Version von Edge verwenden, da ältere Versionen Fehler enthalten können, und aktualisieren Sie gegebenenfalls.
Automatische Cache-Löschung einrichten
Problem: Einige Nutzer möchten, dass der Cache von Edge automatisch beim Schließen des Browsers geleert wird, sind sich aber nicht sicher, wie dies einzustellen ist.
Lösung:
- Öffnen Sie Edge und gehen Sie zu den Einstellungen.
- Wählen Sie „Datenschutz, Suche und Dienste“.
- Scrollen Sie nach unten zum Abschnitt „Browserdaten löschen“.
- Hier können Sie festlegen, welche Daten bei jedem Schließen des Browsers gelöscht werden sollen, indem Sie den Schalter neben „Beim Schließen des Browsers immer löschen“ aktivieren.
Datenschutz und Sicherheit
Die Verwaltung des Caches im Microsoft Edge-Browser spielt eine entscheidende Rolle für die Wahrung der Privatsphäre und die Aufrechterhaltung der Sicherheit beim Surfen im Internet.
Vorteile des Cache-Leerens für die Privatsphäre
Das Leeren des Caches kann verschiedenste Vorteile für die Privatsphäre eines Nutzers haben. Zum einen verhindert es, dass persönliche Daten – wie beispielsweise Online-Aktivitäten oder vorher besuchte Webseiten – auf dem Gerät gespeichert werden. Dies erschwert es Dritten, Nutzungsprofile zu erstellen. Zum anderen ermöglicht es Nutzern, Kontrolle über ihre Daten zu behalten, besonders wenn Geräte mit anderen geteilt werden.
Edge-Sicherheitseinstellungen
Der Edge-Browser bietet spezifische Sicherheitseinstellungen, durch die Nutzer ihre Daten effektiv schützen können. Hierzu zählen Optionen wie:
- Tracking-Schutz: Nutzer können wählen, wie intensiv sie vor Tracking durch Webseiten geschützt werden möchten.
- InPrivate-Modus: Betätigen dieses Modus führt dazu, dass keine Cookies oder Verläufe am Ende der Sitzung gespeichert werden.
- Clear Browsing Data: Eine Funktion, die es ermöglicht, gezielt Daten wie Cookies, gespeicherte Passwörter und Informationen aus Formularen zu löschen.
Indem man diese Einstellungen anpasst, kann man die Sicherheit im Internet maßgeblich erhöhen und das Risiko von Datenschutzverletzungen minimieren.