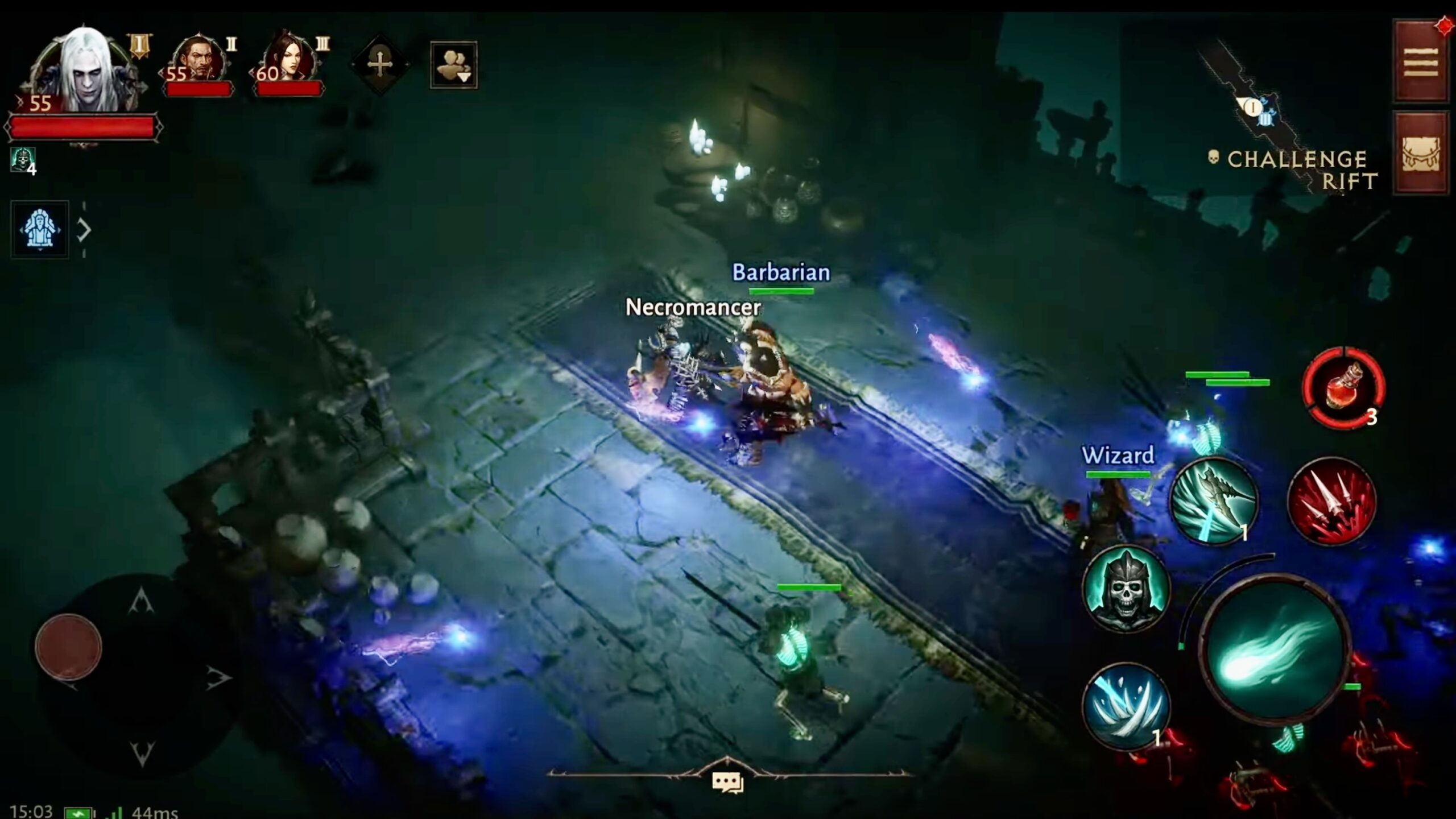Windows 8.1 ist ein beliebtes Betriebssystem von Microsoft, das jedoch manchmal langsam starten kann. Es gibt jedoch verschiedene Methoden, um den Startvorgang zu beschleunigen und die Leistung des Betriebssystems zu verbessern. In diesem Artikel werden einige Schritte erläutert, die dazu beitragen können, Windows 8.1 schneller zu starten.
Eine Möglichkeit, den Startvorgang von Windows 8.1 zu beschleunigen, besteht darin, den Autostart-Ordner zu überprüfen und nicht benötigte Programme zu deaktivieren. Durch das Deaktivieren von nicht benötigten Programmen wird der Startvorgang beschleunigt und das System kann schneller hochfahren. Eine weitere Möglichkeit besteht darin, den Schnellstart von Windows 8.1 zu aktivieren. Der Schnellstartmodus lädt den Kernel und die Treiber beim Starten des Computers im Hintergrund, was den Startvorgang beschleunigt.
Eine andere Möglichkeit, die Leistung von Windows 8.1 zu verbessern, besteht darin, den Arbeitsspeicher zu erhöhen. Wenn der Computer über ausreichend Arbeitsspeicher verfügt, werden Programme schneller geladen und die Leistung des Systems insgesamt verbessert. Es gibt auch verschiedene Tools und Programme, die dazu beitragen können, die Leistung von Windows 8.1 zu verbessern, indem sie das System optimieren und beschleunigen.
Systemvoraussetzungen für Windows 8.1
Bevor man die Leistung von Windows 8.1 verbessern kann, ist es wichtig zu wissen, ob der Computer die Mindestanforderungen erfüllt. Die Systemanforderungen für Windows 8.1 sind ähnlich wie die des Vorgängers, Windows 8. Hier sind die Mindestanforderungen:
- Prozessor: 1 GHz oder schneller mit Unterstützung für PAE, NX und SSE2
- RAM: 1 GB für 32-Bit-Systeme oder 2 GB für 64-Bit-Systeme
- Festplattenspeicher: 16 GB für 32-Bit-Systeme oder 20 GB für 64-Bit-Systeme
- Grafikkarte: DirectX 9 oder höher mit WDDM 1.0 Treiber
Es ist wichtig zu beachten, dass dies die Mindestanforderungen sind. Wenn man eine bessere Leistung erzielen möchte, sollte man einen schnelleren Prozessor, mehr RAM und eine bessere Grafikkarte verwenden.
Die meisten Computer, die in den letzten Jahren hergestellt wurden, sollten die Mindestanforderungen erfüllen. Wenn man jedoch einen älteren Computer hat, der nicht die Mindestanforderungen erfüllt, wird Windows 8.1 sehr langsam laufen. In diesem Fall sollte man entweder die Hardware aktualisieren oder ein älteres Betriebssystem verwenden.
Insgesamt ist es wichtig, sicherzustellen, dass der Computer die Mindestanforderungen erfüllt, bevor man versucht, die Leistung von Windows 8.1 zu verbessern.
Leistungssteigerung durch Systemkonfiguration
Windows 8.1 ist ein leistungsstarkes Betriebssystem, das jedoch auf älteren Computern manchmal langsam arbeitet. Um die Leistung Ihres Computers zu verbessern, können Sie einige einfache Schritte unternehmen, um die Systemkonfiguration zu optimieren.
Autostart-Programme verwalten
Wenn Sie Ihren Computer einschalten, werden automatisch viele Programme gestartet, die im Hintergrund ausgeführt werden. Dies kann die Startzeit des Computers verlangsamen und die Leistung beeinträchtigen. Um die Autostart-Programme zu verwalten, können Sie die Systemkonfiguration öffnen, indem Sie „msconfig“ in das Suchfeld des Startmenüs eingeben.
In der Systemkonfiguration können Sie auf die Registerkarte „Start“ klicken, um eine Liste der Autostart-Programme anzuzeigen. Hier können Sie die Programme auswählen, die Sie nicht benötigen, und sie deaktivieren. Dadurch wird die Startzeit des Computers verkürzt und die Leistung verbessert.
Visuelle Effekte anpassen
Windows 8.1 verfügt über viele visuelle Effekte, die die Benutzeroberfläche attraktiver machen, aber auch die Leistung des Computers beeinträchtigen können. Wenn Sie die visuellen Effekte anpassen, können Sie die Leistung des Computers verbessern.
Um die visuellen Effekte anzupassen, können Sie auf die Systemsteuerung zugreifen und auf „System“ klicken. Klicken Sie auf „Erweiterte Systemeinstellungen“ und dann auf „Einstellungen“ unter „Leistung“. Hier können Sie die visuellen Effekte auswählen, die Sie behalten möchten, und diejenigen deaktivieren, die Sie nicht benötigen.
Energieeinstellungen optimieren
Die Energieeinstellungen Ihres Computers können auch die Leistung beeinträchtigen. Wenn Ihr Computer im Energiesparmodus ist, kann die Leistung reduziert werden. Um die Energieeinstellungen zu optimieren, können Sie auf die Systemsteuerung zugreifen und auf „Energieoptionen“ klicken.
Hier können Sie die Energieeinstellungen anpassen, um die Leistung zu verbessern. Sie können den Energiesparmodus deaktivieren oder anpassen, um sicherzustellen, dass der Computer immer mit voller Leistung arbeitet.
Durch die Optimierung der Systemkonfiguration können Sie die Leistung Ihres Computers verbessern und sicherstellen, dass er schnell und effizient arbeitet.
Festplattenoptimierung
Wenn der Start von Windows 8.1 länger dauert als gewünscht, kann eine Festplattenoptimierung dazu beitragen, das System schneller zu machen. Es gibt zwei Möglichkeiten, die Festplatte zu optimieren: Defragmentierung und Speicherplatz freigeben.
Defragmentierung planen
Die Defragmentierung ist ein Prozess, bei dem die Dateien auf der Festplatte neu organisiert werden, um den Zugriff auf sie zu beschleunigen. Windows 8.1 verfügt standardmäßig über eine automatische Defragmentierungsfunktion, die einmal pro Woche ausgeführt wird. Es ist jedoch möglich, die Defragmentierung manuell zu planen, um sicherzustellen, dass sie regelmäßig durchgeführt wird.
Um die Defragmentierung manuell zu planen, öffnen Sie die Systemsteuerung und wählen Sie „Administrative Tools“ aus. Klicken Sie dann auf „Defragmentieren und Optimieren von Laufwerken“. Wählen Sie das Laufwerk aus, das Sie defragmentieren möchten, und klicken Sie auf „Optimieren“. Sie können auch einen Zeitplan festlegen, indem Sie auf „Einstellungen ändern“ klicken und die Häufigkeit der Defragmentierung festlegen.
Speicherplatz freigeben
Ein weiterer wichtiger Schritt zur Festplattenoptimierung ist das Freigeben von Speicherplatz. Wenn die Festplatte voll ist, kann dies dazu führen, dass das System langsamer wird. Es gibt verschiedene Möglichkeiten, um Speicherplatz freizugeben, wie z.B. das Löschen von temporären Dateien, das Entfernen von ungenutzten Programmen und das Löschen von Dateien, die nicht mehr benötigt werden.
Um temporäre Dateien zu löschen, können Sie die Datenträgerbereinigung verwenden. Öffnen Sie dazu die Systemsteuerung und wählen Sie „Administrative Tools“ aus. Klicken Sie dann auf „Datenträgerbereinigung“. Wählen Sie das Laufwerk aus, das Sie bereinigen möchten, und klicken Sie auf „OK“. Wählen Sie dann die Dateien aus, die Sie löschen möchten, und klicken Sie auf „OK“.
Um ungenutzte Programme zu entfernen, können Sie die „Programme und Funktionen“-Funktion verwenden. Öffnen Sie dazu die Systemsteuerung und wählen Sie „Programme und Funktionen“ aus. Wählen Sie das Programm aus, das Sie entfernen möchten, und klicken Sie auf „Deinstallieren“.
Durch die regelmäßige Durchführung von Defragmentierung und Speicherplatzfreigabe können Sie die Leistung Ihres Windows 8.1-Systems verbessern und den Startvorgang beschleunigen.
Windows-Updates und Treiberaktualisierung
Windows Update Einstellungen
Um das Betriebssystem auf dem neuesten Stand zu halten und mögliche Sicherheitslücken zu schließen, sollte man Windows Update regelmäßig ausführen. Dazu sollte man die Einstellungen von Windows Update überprüfen, um sicherzustellen, dass das System automatisch die neuesten Updates herunterlädt und installiert.
In Windows 8.1 kann man die Einstellungen von Windows Update über die Systemsteuerung anpassen. Unter „System und Sicherheit“ kann man „Windows Update“ auswählen und dann die Einstellungen anpassen. Hier kann man beispielsweise einstellen, ob Updates automatisch heruntergeladen und installiert werden sollen oder ob man das manuell machen möchte.
Treiber auf Aktualität prüfen
Eine weitere Möglichkeit, die Leistung von Windows 8.1 zu verbessern, ist die Aktualisierung der Treiber. Treiber sind Softwareprogramme, die die Kommunikation zwischen dem Betriebssystem und der Hardware des Computers ermöglichen. Wenn die Treiber veraltet sind, kann dies zu Leistungsproblemen führen.
Um die Treiber auf Aktualität zu prüfen, kann man den Geräte-Manager öffnen und die einzelnen Geräte überprüfen. Wenn ein Gerät ein Ausrufezeichen oder ein Fragezeichen hat, bedeutet dies, dass es Probleme mit dem Treiber gibt. In diesem Fall sollte man den Treiber aktualisieren.
Man kann auch ein Tool wie Driver Booster verwenden, um die Treiber automatisch zu aktualisieren. Driver Booster ist ein kostenloses Programm, das automatisch die Treiber auf dem Computer überprüft und aktualisiert. Es ist einfach zu bedienen und kann dazu beitragen, die Leistung von Windows 8.1 zu verbessern.
Virenscanner und Malware-Schutz
Ein guter Virenscanner ist unerlässlich, um den Computer vor Malware und Viren zu schützen. Windows 8.1 verfügt standardmäßig über den Windows Defender, der grundlegende Schutzfunktionen bietet. Es ist jedoch empfehlenswert, einen zusätzlichen Virenscanner zu installieren, um eine umfassendere Abdeckung zu gewährleisten.
Es gibt viele Virenscanner auf dem Markt, sowohl kostenlose als auch kostenpflichtige. Einige der beliebtesten kostenlosen Optionen sind Avast, AVG und Avira. Diese Virenscanner bieten eine gute Abdeckung und regelmäßige Updates, um sicherzustellen, dass sie auf dem neuesten Stand sind.
Es ist auch wichtig, regelmäßig Scans durchzuführen, um sicherzustellen, dass der Computer frei von Viren und Malware ist. Ein vollständiger Scan kann einige Zeit in Anspruch nehmen, aber es ist eine wichtige Vorsichtsmaßnahme, um sicherzustellen, dass der Computer sicher ist.
Zusätzlich zum Virenscanner gibt es auch andere Schutzmaßnahmen, die ergriffen werden können, um den Computer zu schützen. Eine Firewall kann helfen, den Computer vor unerwünschten Zugriffen aus dem Internet zu schützen. Es ist auch wichtig, sicherzustellen, dass das Betriebssystem und alle Anwendungen auf dem neuesten Stand sind, um Sicherheitslücken zu schließen.
Erweiterte Systemeinstellungen
Windows 8.1 bietet eine Vielzahl von Optionen, um das System zu optimieren und den Startvorgang zu beschleunigen. Die erweiterten Systemeinstellungen sind ein wichtiger Ort, um diese Optionen zu finden und anzupassen.
Virtuellen Speicher anpassen
Der virtuelle Speicher ist ein Bereich auf der Festplatte, der als Erweiterung des Arbeitsspeichers dient. Wenn der Arbeitsspeicher vollständig ausgelastet ist, kann Windows Daten auf den virtuellen Speicher auslagern. Dies kann jedoch den Systemstart verlangsamen, da das Betriebssystem Zeit benötigt, um Daten zwischen Arbeitsspeicher und virtuellem Speicher zu übertragen.
Um den virtuellen Speicher anzupassen, navigieren Sie zu den erweiterten Systemeinstellungen und klicken Sie auf die Schaltfläche „Einstellungen“ unter „Leistung“. Wählen Sie die Registerkarte „Erweitert“ und klicken Sie auf „Ändern“ unter „Virtueller Arbeitsspeicher“. Hier können Sie die Größe des virtuellen Speichers manuell anpassen oder Windows die Größe automatisch verwalten lassen.
Systemstart-Optionen festlegen
Die Systemstart-Optionen sind ein wichtiger Faktor für die Geschwindigkeit des Systemstarts. Windows 8.1 bietet eine Vielzahl von Optionen, um den Systemstart zu beschleunigen, wie z.B. das Deaktivieren von unnötigen Programmen und Diensten.
Um die Systemstart-Optionen festzulegen, navigieren Sie zu den erweiterten Systemeinstellungen und klicken Sie auf „Einstellungen“ unter „Starten und Wiederherstellen“. Hier können Sie wählen, welche Betriebssysteme beim Start angezeigt werden sollen, wie lange das Betriebssystem auf Fehler beim Starten warten soll und ob das Betriebssystem automatisch neu gestartet werden soll, wenn ein Fehler auftritt.
Zusätzlich können Sie unter „Systemstart“ auswählen, welche Programme und Dienste beim Start ausgeführt werden sollen. Es ist ratsam, nur die Programme und Dienste zu aktivieren, die für den Betrieb des Systems unbedingt erforderlich sind. Dadurch wird der Systemstart beschleunigt und die Systemressourcen werden effektiver genutzt.
Nutzung von SSDs zur Beschleunigung
Solid State Drives (SSDs) sind eine der einfachsten und effektivsten Möglichkeiten, um den Startvorgang von Windows 8.1 zu beschleunigen. Im Gegensatz zu herkömmlichen Festplatten verwenden SSDs Flash-Speicher, um Daten zu speichern und abzurufen. Dies führt zu einer schnelleren Lese- und Schreibgeschwindigkeit und somit zu einem schnelleren Systemstart.
Um die volle Leistung von SSDs zu nutzen, sollte Windows 8.1 auf der SSD installiert werden. Dadurch werden nicht nur Startvorgänge beschleunigt, sondern auch Programme und Dateien schneller geladen. Eine SSD mit ausreichend Speicherplatz kann auch als primäres Laufwerk für die Speicherung von Dateien und Programmen verwendet werden.
Es ist auch wichtig, sicherzustellen, dass die SSD korrekt konfiguriert ist, um eine optimale Leistung zu erzielen. Eine Möglichkeit, dies zu erreichen, besteht darin, sicherzustellen, dass die SSD im AHCI-Modus betrieben wird. Dies kann im BIOS des Computers eingestellt werden.
Eine weitere Möglichkeit, die Leistung der SSD zu optimieren, besteht darin, sicherzustellen, dass die neuesten Treiber für die SSD und den SATA-Controller installiert sind. Dies kann dazu beitragen, dass die SSD reibungslos und effizient arbeitet.
Insgesamt ist die Verwendung von SSDs eine einfache und effektive Möglichkeit, um den Startvorgang von Windows 8.1 zu beschleunigen. Durch die richtige Konfiguration und Installation kann eine SSD auch dazu beitragen, dass das gesamte System schneller und effizienter arbeitet.
Netzwerkeinstellungen für schnelleres Internet
Wenn es darum geht, Windows 8.1 schneller zu starten, ist es auch wichtig, die Netzwerkeinstellungen zu optimieren. Die folgenden Schritte können dabei helfen, das Internet schneller zu machen und die Verbindungsgeschwindigkeit zu verbessern.
DNS-Server konfigurieren
Ein DNS-Server ist dafür verantwortlich, die Domainnamen in IP-Adressen umzuwandeln, damit der Computer die gewünschten Websites finden kann. Wenn der DNS-Server langsam ist, kann dies zu Verzögerungen beim Laden von Webseiten führen. Um dies zu beheben, kann man einen schnelleren DNS-Server auswählen. Hier sind die Schritte, um dies zu tun:
- Öffnen Sie die „Systemsteuerung“ und wählen Sie „Netzwerk und Freigabecenter“.
- Klicken Sie auf die Verbindung, die Sie verwenden, und wählen Sie „Eigenschaften“.
- Klicken Sie auf „Internetprotokoll Version 4 (TCP/IPv4)“ und wählen Sie „Eigenschaften“.
- Wählen Sie „Folgende DNS-Serveradressen verwenden“ und geben Sie die IP-Adresse des gewünschten DNS-Servers ein. Zum Beispiel kann man den DNS-Server von Google verwenden, indem man die IP-Adresse „8.8.8.8“ und „8.8.4.4“ einträgt.
Netzwerkadapter-Einstellungen optimieren
Eine weitere Möglichkeit, das Internet schneller zu machen, besteht darin, die Einstellungen des Netzwerkadapters zu optimieren. Hier sind einige Einstellungen, die man überprüfen und optimieren sollte:
- Duplex-Modus: Stellen Sie sicher, dass der Netzwerkadapter im Voll-Duplex-Modus läuft, um eine höhere Übertragungsgeschwindigkeit zu erreichen.
- Geschwindigkeit: Stellen Sie sicher, dass der Netzwerkadapter auf die höchste Geschwindigkeit eingestellt ist, die von Ihrem Router unterstützt wird.
- Energiesparmodus: Deaktivieren Sie den Energiesparmodus des Netzwerkadapters, um sicherzustellen, dass er immer auf voller Leistung läuft.
- QoS-Paketplaner: Deaktivieren Sie den QoS-Paketplaner, da er die Verbindungsgeschwindigkeit beeinträchtigen kann.
Indem man diese Einstellungen optimiert, kann man die Verbindungsgeschwindigkeit erhöhen und das Internet schneller machen.
Häufig gestellte Fragen
Wie kann ich den Startvorgang von Windows 8.1 beschleunigen?
Es gibt mehrere Möglichkeiten, um den Startvorgang von Windows 8.1 zu beschleunigen. Eine Möglichkeit besteht darin, unnötige Programme im Autostart zu deaktivieren. Eine weitere Möglichkeit besteht darin, das System regelmäßig zu bereinigen, indem Sie temporäre Dateien, Cache und Junk-Dateien löschen. Eine dritte Möglichkeit besteht darin, das System auf Malware zu überprüfen, da Viren und Malware den Startvorgang verlangsamen können.
Welche BIOS-Einstellungen können den Start von Windows 8.1 schneller machen?
Die BIOS-Einstellungen können den Start von Windows 8.1 beeinflussen. Es ist jedoch wichtig, dass Sie sich vor Änderungen an den BIOS-Einstellungen ausreichend informieren, da falsche Einstellungen schwerwiegende Probleme verursachen können. Wenn Sie jedoch über ausreichende Kenntnisse verfügen, können Sie die Boot-Reihenfolge ändern, um den Startvorgang zu beschleunigen.
Welche Schritte sind notwendig, um den Autostart in Windows 8.1 zu optimieren?
Um den Autostart in Windows 8.1 zu optimieren, können Sie unnötige Programme deaktivieren. Dazu können Sie die Systemkonfiguration verwenden, um Programme zu deaktivieren, die beim Start automatisch gestartet werden. Eine andere Möglichkeit besteht darin, den Autostart-Ordner zu öffnen und Programme manuell zu deaktivieren.
Warum dauert der Windows 8.1 Start plötzlich länger und wie kann ich das beheben?
Ein plötzlich längerer Startvorgang kann auf verschiedene Probleme zurückzuführen sein, wie z.B. Malware, defekte Hardware oder fehlerhafte Treiber. Um das Problem zu beheben, können Sie das System auf Malware überprüfen, Hardware-Tests durchführen und Treiber aktualisieren.
Wie identifiziere ich Programme, die den Startvorgang von Windows 8.1 verlangsamen?
Um Programme zu identifizieren, die den Startvorgang von Windows 8.1 verlangsamen, können Sie die Systemkonfiguration oder den Task-Manager verwenden. In der Systemkonfiguration können Sie den Autostart-Ordner öffnen und Programme deaktivieren. Im Task-Manager können Sie den Start-Tab öffnen und die Startzeit von Programmen überprüfen.
Was sind allgemeine Tipps, um einen Laptop unter Windows 8.1 schneller hochzufahren?
Um einen Laptop unter Windows 8.1 schneller hochzufahren, können Sie unnötige Programme und Dienste deaktivieren, das System regelmäßig bereinigen, Malware entfernen und Treiber aktualisieren. Eine andere Möglichkeit besteht darin, das System auf eine SSD-Festplatte aufzurüsten, was den Startvorgang erheblich beschleunigen kann.