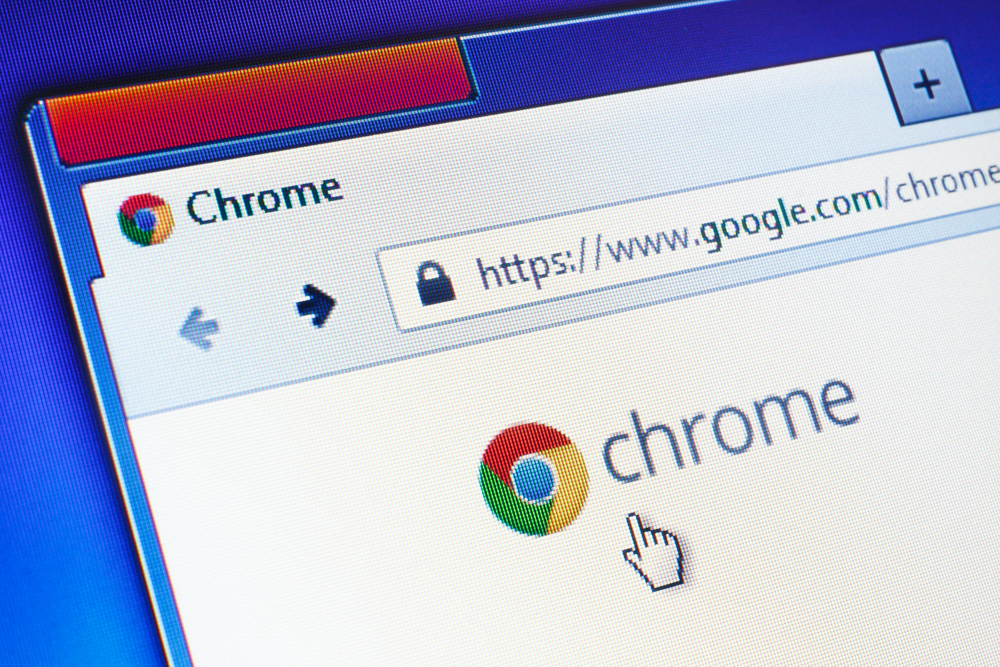Das Leeren des Caches in Google Chrome ist ein wichtiger Schritt, um die Leistung des Browsers zu optimieren. Cache ist ein Speicherort, in dem temporäre Internetdateien abgelegt werden, um das Laden von Websites zu beschleunigen. Mit der Zeit kann sich der Cache jedoch mit veralteten oder nicht mehr benötigten Daten füllen, was zu einer verlangsamten Browserleistung führen kann.
Das regelmäßige Löschen des Caches trägt dazu bei, Speicherplatz freizugeben, die Privatsphäre zu schützen und Probleme mit der Darstellung von Websites zu verhindern. Bei Chrome gespeicherte Cache-Daten umfassen Kopien von Texten, Bildern und Videos, die auf besuchten Webseiten gefunden werden, sowie sonstige heruntergeladene Inhalte wie Cookies und Tracking-Scripts.
Anwender können den Cache in Chrome über die Einstellungen des Browsers leeren, wobei sie die Möglichkeit haben, die Zeitdauer zu wählen, für die der Cache gelöscht werden soll. Dieser Prozess kann auch dazu beitragen, Anmeldeprobleme und Fehlermeldungen zu beheben, die manchmal auftreten, wenn veraltete Informationen im Cache gespeichert sind.
Grundlagen des Cache-Leerens
Beim Navigieren durch das Internet speichert der Browser bestimmte Daten temporär, um die Benutzererfahrung zu optimieren. Diesen Prozess versteht man besser, indem man sich mit den Grundfunktionen und den Gründen für das Leeren des Caches auseinandersetzt.
Was ist ein Cache?
Ein Cache ist ein Speicherort, an dem Webbrowser wie Chrome Daten von besuchten Webseiten temporär ablegen, um Ladezeiten zu verkürzen und Bandbreite zu sparen. Diese Daten können aus Bildern, Skripten oder anderen Medienelementen bestehen.
Warum sollte man den Cache leeren?
Das Leeren des Caches kann aus mehreren Gründen notwendig sein:
- Aktualisierung von Inhalten: Webseiten aktualisieren regelmäßig ihre Inhalte. Ein geleerter Cache zwingt den Browser, die neueste Version einer Webseite zu laden.
- Speicherplatz: Zu viele gespeicherte Daten können den Speicherplatz belasten und die Browserleistung beeinträchtigen.
- Fehlerbehebung: Ein korrupter Cache kann zu Ladeproblemen und Fehlermeldungen führen.
Durch das regelmäßige Leeren des Caches stellt man sicher, dass der Browser effizient arbeitet und die aktuellsten Webinhalte angezeigt werden.
Cache in Chrome leeren: Schritt für Schritt
Das Leeren des Caches in Google Chrome ist ein einfacher Prozess, der die Browsergeschwindigkeit verbessern und Probleme mit dem Laden von Webseiten beheben kann. Diese Anleitung führt Schritt für Schritt durch den Vorgang.
Chrome öffnen
Chrome muss zunächst geöffnet werden. Man findet das ikonische, farbige Symbol auf dem Desktop, in der Taskleiste oder im Startmenü.
Einstellungen aufrufen
Im Chrome-Browser ist auf die drei Punkte oben rechts zu klicken, um das Menü zu öffnen. Die Option „Einstellungen“ wählen, um zu den Chrome-Einstellungen zu gelangen.
Browserdaten löschen
In den Einstellungen die Option „Datenschutz und Sicherheit“ wählen und anschließend auf „Browserdaten löschen“ klicken.
Zeitraum auswählen
Im Popup-Fenster kann der Zeitraum ausgewählt werden, für den die Daten gelöscht werden sollen. Möglichkeiten umfassen „Letzte Stunde“, „Letzter Tag“, „Letzte Woche“, „Letzte 4 Wochen“ oder „Gesamter Zeitraum“.
Cache-Daten auswählen und löschen
In der Liste der zu löschenden Daten sicherstellen, dass das Kästchen neben „Bilder und Dateien im Cache“ angekreuzt ist. Dann auf „Daten löschen“ klicken, um den Cache zu leeren.
Tastenkombinationen zum Cache-Leeren
Um den Cache in Google Chrome zu leeren, kann man verschiedene Tastenkombinationen verwenden. Diese unterscheiden sich je nach Betriebssystem.
Für Windows-Benutzer: Sie drücken gleichzeitig auf die Tasten Ctrl, Shift und Entf. Ein neues Fenster mit der Überschrift „Browserdaten löschen“ öffnet sich. Hier können sie den Zeitbereich auswählen und sicherstellen, dass das Kästchen neben „Bilder und Dateien im Cache“ markiert ist. Abschließend klicken sie auf „Daten löschen“, um den Vorgang zu bestätigen.
Für macOS-Benutzer: Sie nutzen die Tastenkombination Command, Shift und Entf. Ein Dialogfenster erscheint, in dem sie „Browserdaten löschen“ wählen können. Es ist wichtig, die Option „Bilder und Dateien im Cache“ zu markieren. Nach Auswahl des Zeitbereichs führen sie den Vorgang durch Klicken auf „Daten löschen“ aus.
Für Linux-Benutzer: Die Tastenkombination ist identisch mit der für Windows Ctrl, Shift und Entf. Auch hier erscheint das Fenster „Browserdaten löschen“, in welchem die gleichen Schritte wie bei Windows und macOS zu befolgen sind.
Es ist ratsam, den Browser nach dem Löschen des Caches neu zu starten, um sicherzustellen, dass alle alten Daten entfernt wurden und die Änderungen wirksam sind.
Automatisches Leeren des Caches
Um in Chrome den Cache automatisch zu leeren, kann der Nutzer folgende Schritte durchführen:
- Öffnen Sie Chrome auf Ihrem Computer.
- Klicken Sie rechts oben auf die drei Punkte, um das Menü zu öffnen.
- Wählen Sie „Einstellungen“ aus.
- Scrollen Sie nach unten und klicken Sie auf „Erweitert“.
- Unter der Rubrik „Datenschutz und Sicherheit“ befindet sich die Option „Browserdaten löschen“.
- Hier kann man einstellen, welche Daten beim Schließen des Browsers gelöscht werden sollen.
Für die Einstellung des automatischen Löschvorgangs:
- Aktivieren Sie die Option „Browserdaten löschen, wenn Sie Chrome schließen“.
- Wählen Sie neben „Cookies und andere Websitedaten“ und „Bilder und Dateien im Cache“ die Checkboxen aus.
Zusätzlich besteht die Möglichkeit, Chrome so zu konfigurieren, dass der Cache mittels Erweiterungen automatisch geleert wird. Dafür:
- Besuchen Sie den Chrome Web Store.
- Suchen Sie nach Erweiterungen wie „Clear Cache“ oder „Auto History Wipe“.
- Installieren Sie die gewünschte Erweiterung und konfigurieren Sie diese nach Ihren Vorstellungen.
Damit ist der Browser so eingerichtet, dass er die gewählten Daten automatisch beim Beenden der Sitzung entfernt. Diese Einstellungen helfen dabei, die Sicherheit zu erhöhen und den Speicherplatz freizuhalten.
Problemlösung nach dem Cache-Leeren
Nach dem Leeren des Cache können Nutzer gelegentlich auf Probleme stoßen. Hier sind einige gängige Probleme und deren Lösungen:
Webseiten laden nicht korrekt:
- Nutzer sollten überprüfen, ob sie die neueste Version des Browsers verwenden.
- Erweiterungen oder Add-ons können Konflikte verursachen. Sie sollten deaktiviert und einzeln wieder aktiviert werden, um den Übeltäter zu identifizieren.
Anmeldeprobleme:
- Gelegentlich kann das Leeren des Cache zu Abmeldeproblemen führen. Nutzer sollten erneut sicherstellen, dass ihre Anmeldedaten korrekt sind.
- Falls Probleme bestehen bleiben, könnte es hilfreich sein, Passwörter zurückzusetzen.
Favoriten und gespeicherte Einstellungen verschwunden:
- Es sollte überprüft werden, ob die Daten mit einem Benutzerkonto synchronisiert sind. Eventuell reicht eine erneute Anmeldung, um sie wiederherzustellen.
Geschwindigkeitsprobleme:
- Das Leeren des Cache kann zu einer vorübergehenden Verlangsamung führen, da gespeicherte Daten neu geladen werden müssen. Dies sollte sich nach einigen Nutzungen normalisieren.
| Problem | Lösungsansatz |
|---|---|
| Webseiten laden nicht korrekt | Browser aktualisieren, Erweiterungen überprüfen |
| Anmeldeprobleme | Anmeldedaten überprüfen, Passwort zurücksetzen |
| Favoriten verschwunden | Synchronisierungsstatus überprüfen, erneut anmelden |
| Geschwindigkeitsprobleme | Normalisierung abwarten, temporäre Datenüberlastung wird abklingen |
Browser-Cache zurücksetzen kann üblicherweise alle Probleme lösen, die nach dem ersten Leeren aufgetreten sind. Wenn jedoch nach dem erneuten Zurücksetzen des Cache weiterhin Probleme bestehen, könnte eine umfassendere technische Fehlersuche erforderlich sein.
Häufig gestellte Fragen zum Cache-Leeren
Was ist ein Browser-Cache?
Der Browser-Cache speichert Website-Daten vorübergehend, sodass Seiten schneller geladen werden können. Dies umfasst Bilder, Skripte und andere Medieninhalte.
Warum sollte man den Cache leeren?
Das Leeren des Caches kann verschiedene Vorteile haben:
- Es behebt Probleme beim Laden von Websites.
- Es aktualisiert veraltete Inhalte.
- Es hilft beim Schutz der Privatsphäre.
Wie leert man den Cache in Chrome?
Beim Desktop:
- Chrome öffnen
- Oben rechts auf die drei Punkte klicken
- „Weitere Tools“ und dann „Browserdaten löschen“ wählen
- Zeitraum auswählen, „Bilder und Dateien im Cache“ anklicken
- „Daten löschen“ anklicken
Beim Smartphone/Tablet:
- Chrome-App öffnen
- Auf das Dreipunkt-Menü tippen und „Verlauf“ wählen
- „Browserdaten löschen“ auswählen
- „Cache“ und „Cookies, Medienlizenzen“ auswählen
- „Löschen“ tippen
Kann das Cache-Leeren zu Problemen führen?
Normalerweise nicht, aber Benutzer können feststellen, dass das Laden von Websites nach dem Leeren des Caches zunächst etwas länger dauert, da die Daten neu geladen werden müssen.