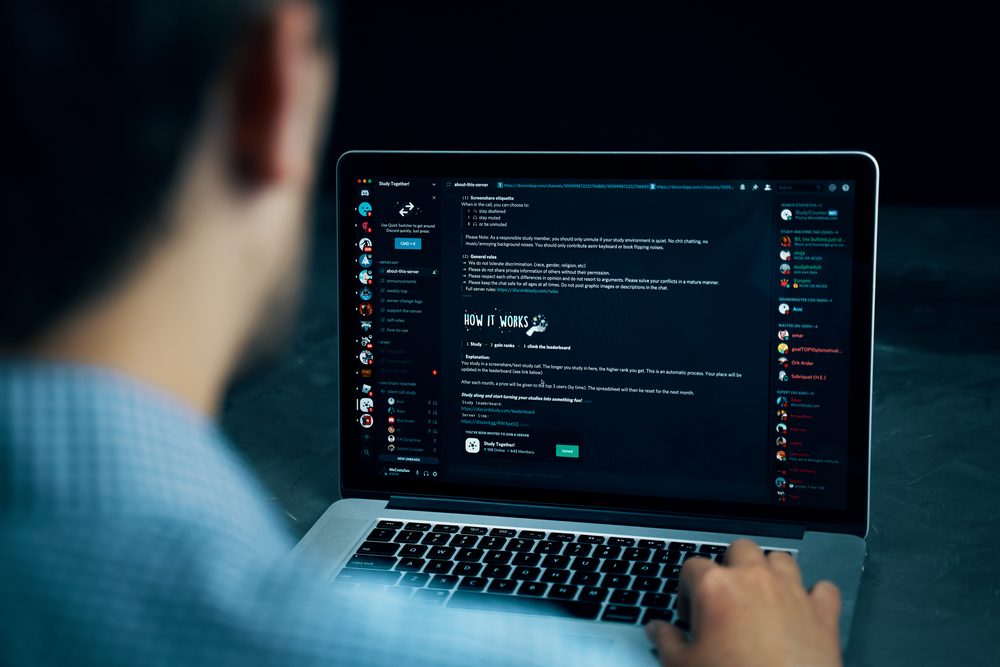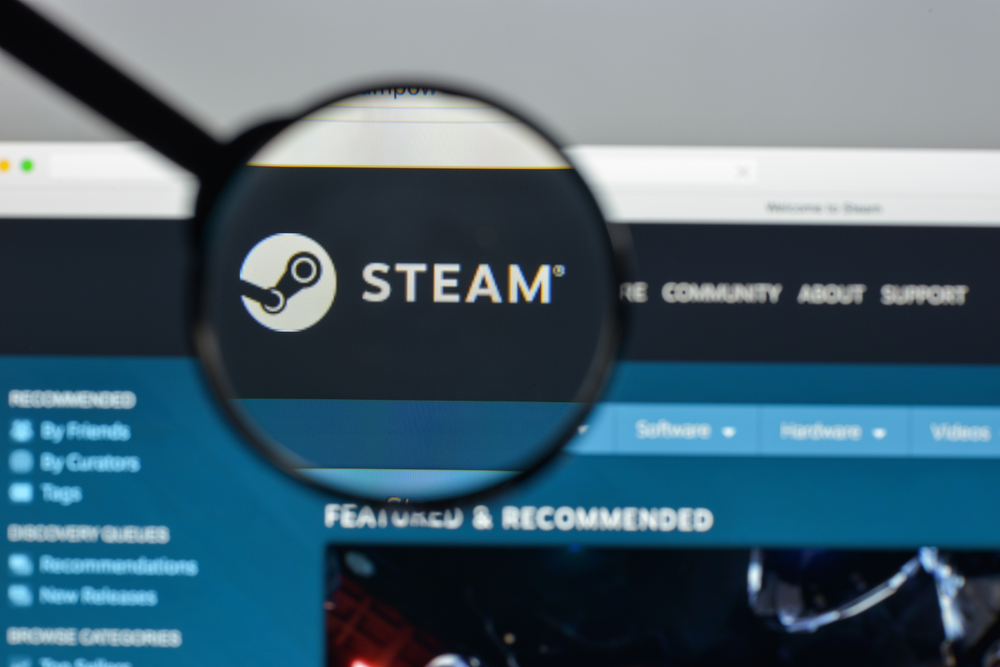BitLocker ist eine integrierte Sicherheitsfunktion von Microsoft Windows, die darauf abzielt, Daten auf einem Laufwerk durch Verschlüsselung zu schützen. Dieses Tool ist besonders wichtig für Geschäfts- und Einzelnutzer, die sensible Informationen auf ihren Computern speichern. Die Verschlüsselung mit BitLocker hilft, unbefugten Zugriff auf das Systemlaufwerk und andere abnehmbare Laufwerke zu verhindern, indem es sie mit einem Wiederherstellungsschlüssel oder einem Benutzerkennwort sichert.
Die Aufhebung der BitLocker-Verschlüsselung, auch als „Entschlüsselung“ bezeichnet, ist ein Prozess, der unter bestimmten Umständen erforderlich sein kann, wie etwa, wenn man das Betriebssystem neu installieren oder die Festplatte ausbauen möchte. Die Entschlüsselung ist ein einfacher Vorgang, der jedoch die richtigen Schritte erfordert, um Datenverlust zu vermeiden. Es ist wichtig, dass man vor der Aufhebung der Verschlüsselung alle erforderlichen Wiederherstellungsinformationen zur Hand hat.
Obwohl die Verschlüsselung ein kritischer Sicherheitsaspekt für die Aufbewahrung vertraulicher Daten ist, kann es Situationen geben, in denen ein Benutzer die BitLocker-Verschlüsselung deaktivieren muss. Es ist essentiell, dass dieser Prozess korrekt durchgeführt wird, um die Integrität der Daten auf dem Laufwerk zu gewährleisten. In dieser Anleitung wird erläutert, wie man die BitLocker-Verschlüsselung schrittweise aufhebt und die damit verbundenen Überlegungen, um die Sicherheit und Integrität der Daten zu jeder Zeit zu gewährleisten.
Grundlagen zur BitLocker-Verschlüsselung
BitLocker ist eine Sicherheitsfunktion von Microsoft Windows, die entwickelt wurde, um Daten auf Festplatten vor unbefugtem Zugriff zu schützen. Sie nutzt die AES (Advanced Encryption Standard) Verschlüsselungsalgorithmen mit Schlüssellängen von 128 oder 256 Bit. BitLocker bietet zusätzliche Sicherheit für System- und Datenlaufwerke.
Die Aktivierung von BitLocker erfordert einen kompatiblen TPM (Trusted Platform Module) Chip. Der TPM speichert die Verschlüsselungsschlüssel sicher und gewährleistet so, dass der Bootvorgang nicht manipuliert wurde. Beim Fehlen eines TPM-Chips können Benutzer BitLocker dennoch nutzen, indem sie stattdessen einen USB-Stick zur Speicherung des Startschlüssels verwenden.
Die BitLocker-Verschlüsselung kann über die Windows-Systemsteuerung oder mittels PowerShell-Befehlen aktiviert werden. Während des Prozesses wählt der Benutzer, wie der Schutz erfolgen soll:
- TPM nur
- TPM und zusätzliches Kennwort
- USB-Stick als Schlüsselspeicher
- PIN-Code
Es ist essenziell, dass der Wiederherstellungsschlüssel sicher aufbewahrt wird. Dieser Schlüssel ermöglicht den Zugriff auf die verschlüsselten Daten, falls Probleme mit dem TPM oder dem Benutzerkennwort auftreten.
Zusammengefasst schützt die BitLocker-Verschlüsselung die Integrität des Betriebssystems und stellt sicher, dass die Daten auf dem Laufwerk bei Verlust oder Diebstahl nicht eingesehen oder kopiert werden können.
Vorbereitung zur Aufhebung der BitLocker-Verschlüsselung
Bevor man die BitLocker-Verschlüsselung aufhebt, sollten die Systemanforderungen geprüft, wichtige Daten gesichert und der BitLocker-Wiederherstellungsschlüssel bereitgehalten werden.
Systemanforderungen
Das Betriebssystem muss BitLocker unterstützen, generell Windows Vista/7/8/10/11. Es muss als Administrator angemeldet werden. Vor einer Deaktivierung sollten keine Systemupdates oder sonstigen Installationen im Gange sein.
Wichtige Daten sichern
Vor der Deaktivierung sollte eine umfassende Sicherung aller wichtigen Dateien durchgeführt werden. Diese kann auf externen Festplatten, USB-Sticks oder in der Cloud erfolgen. Die Sicherheitskopie gewährleistet den Schutz von Daten für den Fall, dass bei der Entschlüsselung Probleme auftreten.
BitLocker-Wiederherstellungsschlüssel finden
Der BitLocker-Wiederherstellungsschlüssel ist zur Aufhebung der Verschlüsselung notwendig. Dieser kann über das Microsoft-Konto, eine gedruckte Kopie, oder eine Datei auf einem USB-Stick abgerufen werden. Einer dieser Wege sollte im Vorfeld sichergestellt werden, um den Vorgang zu ermöglichen.
Schritte zur Deaktivierung der BitLocker-Verschlüsselung in Windows
Zur Deaktivierung der BitLocker-Verschlüsselung in Windows gibt es verschiedene Methoden. Diese sind über die Systemsteuerung, die Eingabeaufforderung und Windows PowerShell zugänglich.
Über die Systemsteuerung
Nutzer können BitLocker über die Systemsteuerung deaktivieren, indem sie zuerst auf „System und Sicherheit“ und dann auf „BitLocker-Laufwerkverschlüsselung“ klicken. Hier wählt man das Laufwerk aus und klickt auf „BitLocker ausschalten“. Es folgt eine Bestätigungsaufforderung, und nach deren Akzeptierung wird die Entschlüsselung des Laufwerks begonnen.
Verwendung der Eingabeaufforderung
Die Deaktivierung von BitLocker kann ebenso über die Eingabeaufforderung erfolgen. Hierzu muss diese mit Administratorrechten gestartet werden. Der Nutzer gibt den Befehl manage-bde -off C: ein, wobei „C:“ durch den entsprechenden Laufwerksbuchstaben zu ersetzen ist, dessen Verschlüsselung aufgehoben werden soll. Nach Ausführung des Befehls beginnt Windows mit der Entschlüsselung des Laufwerks.
Einsatz von Windows PowerShell
Windows PowerShell ermöglicht eine weitere Methode zur Deaktivierung von BitLocker. Dazu öffnet der Nutzer PowerShell mit administrativen Rechten und gibt den Befehl Disable-BitLocker -MountPoint "C:" ein, wobei auch hier „C:“ für das zu entschlüsselnde Laufwerk steht. Mit der Bestätigung des Befehls wird die Entschlüsselung eingeleitet.
Problembehandlung bei BitLocker-Entsperrproblemen
Bei der Verwendung von BitLocker kann es zu verschiedenen Entsperrproblemen kommen. Die folgenden Abschnitte beschreiben verbreitete Fehler und deren Behebung sowie Lösungsansätze, falls der Wiederherstellungsschlüssel nicht funktionieren sollte.
Häufige Fehler und deren Lösungen
- Fehler: BitLocker fordert einen Wiederherstellungsschlüssel bei jedem Start.
- Lösung: Überprüfen Sie die BIOS/UEFI-Einstellungen auf Änderungen und stellen Sie sicher, dass Secure Boot aktiv ist.
- Fehler: Die BitLocker-Eingabeaufforderung erscheint unerwartet.
- Lösung: Stellen Sie sicher, dass keine Hardwareänderungen vorgenommen wurden. Falls doch, geben Sie den Wiederherstellungsschlüssel ein und suspendieren Sie BitLocker vorübergehend, bevor Sie Hardwareänderungen vornehmen.
Wiederherstellungsschlüssel funktioniert nicht
- Überprüfung des Tastaturlayouts: Stellen Sie sicher, dass das Tastaturlayout korrekt eingestellt ist, insbesondere wenn Sie den Wiederherstellungsschlüssel über die Pre-Boot-Eingabeaufforderung eingeben.
- Schlüssel-ID überprüfen: Vergleichen Sie die Schlüssel-ID, die auf dem Bildschirm angezeigt wird, mit der Schlüssel-ID, die bei Ihrem Wiederherstellungsschlüssel vermerkt ist, um sicherzustellen, dass der richtige Schlüssel verwendet wird.
- Windows-Wiederherstellungsumgebung nutzen: Booten Sie in die Windows-Wiederherstellungsumgebung, um weitere Optionen für die Wiederherstellung zu haben.
BitLocker ohne TPM aufheben
Um BitLocker ohne Trusted Platform Module (TPM) aufzuheben, müssen Nutzer den Wiederherstellungsschlüssel verwenden. Dieser Schlüssel ist essenziell, um auf die verschlüsselten Daten zugreifen zu können, sollte das TPM nicht vorhanden oder nicht verwendbar sein.
Schritt-für-Schritt-Anleitung:
- Zugriff erhalten:
- Nutzer müssen beim Systemstart die F8-Taste drücken, um die erweiterten Startoptionen aufzurufen.
- Dort die Option „Computer reparieren“ wählen.
- Systemwiederherstellungsoptionen:
- Im Menü der Systemwiederherstellungsoptionen die Option „Eingabeaufforderung“ auswählen.
- Wiederherstellungsschlüssel eingeben:
- An der Eingabeaufforderung den Befehl
manage-bde -unlock C: -RecoveryPasswordeingeben. - Danach muss der 48-stelligen Wiederherstellungsschlüssel eingegeben werden.
- An der Eingabeaufforderung den Befehl
- BitLocker deaktivieren:
- Der Befehl
manage-bde -off C:wird genutzt, um die BitLocker-Verschlüsselung aufzuheben. - Dieser Schritt kann einige Zeit in Anspruch nehmen, je nach Größe und Füllgrad der Festplatte.
- Der Befehl
Tabelle mit notwendigen Befehlen:
| Aktion | Befehl |
|---|---|
| BitLocker ohne TPM entsperren | manage-bde -unlock C: -RecoveryPassword |
| BitLocker-Verschlüsselung aufheben | manage-bde -off C: |
Es ist wichtig zu erwähnen, dass dieser Prozess Administratorrechte erfordert und daher nur von Nutzern mit entsprechenden Berechtigungen durchgeführt werden sollte. Es ist stets ratsam, vor solchen Eingriffen eine vollständige Sicherung der Daten anzulegen, um Datenverlust zu vermeiden.
BitLocker unter verschiedenen Windows-Versionen deaktivieren
Beim Deaktivieren von BitLocker ist es wichtig zu beachten, dass die Schritte je nach Betriebssystem variieren können. Der Prozess erfordert administrative Rechte und sollte mit Sorgfalt durchgeführt werden, um Datenzugriff und -sicherheit zu gewährleisten.
Auf Windows 10
Um BitLocker auf einem Windows 10-System zu deaktivieren, muss der Benutzer wie folgt vorgehen:
Startöffnen undSystemsteuerungsuchen.System und Sicherheitauswählen.- Auf
BitLocker-Laufwerkverschlüsselungklicken. - Unter
Laufwerkedas verschlüsselte Laufwerk finden und aufBitLocker deaktivierenklicken. - Den Anweisungen zur Deaktivierung folgen.
Auf Windows 11
Bei Windows 11 sind die Schritte zum Deaktivieren von BitLocker leicht unterschiedlich:
- Einstellungen öffnen durch Drücken der Tastenkombination
Windows-Taste + I. - Zum Bereich Datenschutz & Sicherheit navigieren.
- Auf Geräteverschlüsselung klicken, falls vorhanden, oder alternativ
BitLocker-Laufwerkverschlüsselungim Suchfeld eingeben. - Das verschlüsselte Laufwerk auswählen und auf die Option BitLocker deaktivieren zugreifen.
- Die weiteren Schritte zur vollständigen Deaktivierung befolgen.
Wichtige Überlegungen nach der Aufhebung
Nachdem die BitLocker-Verschlüsselung aufgehoben wurde, muss sorgfältig über den Schutz verbleibender Daten und die Implementierung alternativer Sicherheitsmaßnahmen nachgedacht werden.
Sicherheitsrisiken erkennen
Beim Deaktivieren von BitLocker ist das erste, was zu berücksichtigen ist, das neu entstandene Sicherheitsrisiko. Ohne Verschlüsselung sind Daten anfälliger für unbefugten Zugriff, Diebstahl oder Verlust. Anwender sollten die folgenden Punkte überprüfen:
- Zugriffskontrolle: Stellen Sie sicher, dass physische und digitale Zugangsbeschränkungen effektiv sind.
- Datensicherheitsbewertung: Überprüfen Sie, welche Daten schutzbedürftig sind und ergreifen Sie entsprechende Maßnahmen.
- Aktuelle Bedrohungen: Informieren Sie sich über potenzielle Sicherheitsbedrohungen und passen Sie Sicherheitsstrategien entsprechend an.
Alternativen zur Datenverschlüsselung
Nach der Aufhebung der BitLocker-Verschlüsselung ist es wichtig, alternative Sicherheitslösungen in Betracht zu ziehen, um Datenvertraulichkeit und -integrität weiterhin zu gewährleisten. Betrachten Sie die folgenden Alternativen:
- Verschlüsselungssoftware: Untersuchen Sie andere Verschlüsselungsprogramme, die verschiedene Sicherheitslevel und Funktionen bieten.
- Hardware-basierte Lösungen: Erwägen Sie den Einsatz von Geräten mit integrierter Verschlüsselung, wie Self-Encrypting Drives (SEDs).
- Cloud-Verschlüsselung: Für Daten, die in der Cloud gespeichert sind, sollten Verschlüsselungsoptionen des Cloud-Anbieters berücksichtigt werden.