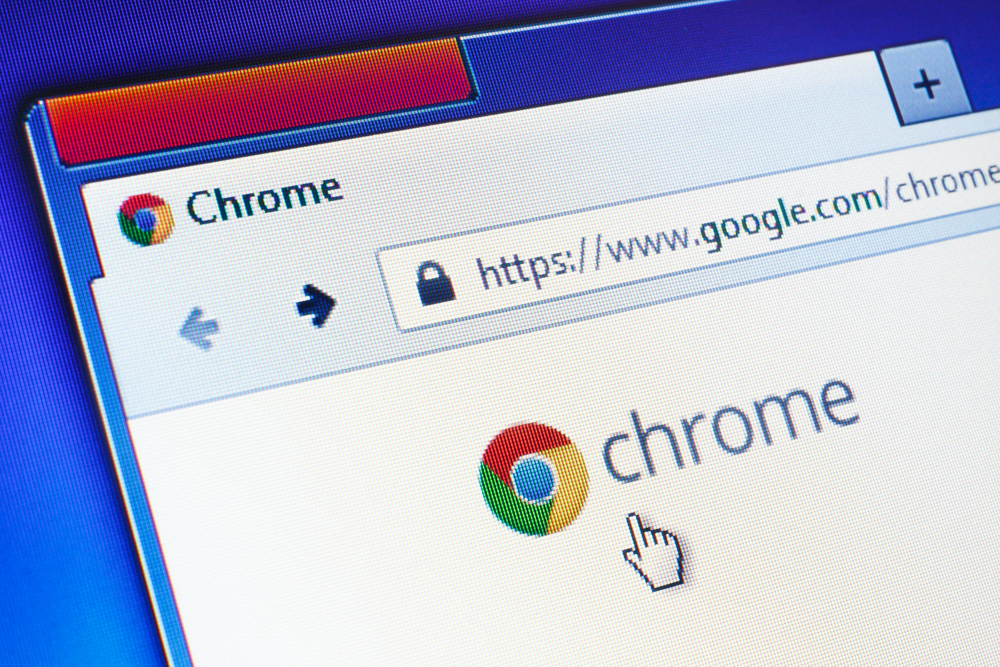Beim Arbeiten mit dem Betriebssystem Windows können verschiedene Fehler auftreten. Das kann von einfachen Fehlern wie das Nichtöffnen einer bestimmten Anwendung bis hin zu schwerwiegenden Problemen wie einem Systemabsturz reichen. Um diese Fehler zu beheben, ist es wichtig, die genaue Ursache zu kennen. Hier kommt das Windows-Fehlerprotokoll ins Spiel.
Das Windows-Fehlerprotokoll oder Ereignisprotokoll ist eine Funktion, die alle Systemvorgänge und -fehler aufzeichnet. Es ist ein nützliches Tool, um die Ursache von Fehlern zu identifizieren und Lösungen zu finden. Es ist in der Regel in den meisten Windows-Versionen verfügbar und kann über die Systemsteuerung oder die Suche aufgerufen werden. In diesem Artikel werden verschiedene Methoden zur Fehlerauslesung in Windows beschrieben, um Ihnen zu helfen, die Ursache von Fehlern zu finden und zu beheben.
Grundlagen der Fehlerdiagnose
Die Fehlerdiagnose ist ein wichtiger Prozess bei der Fehlerbehebung in Windows-Betriebssystemen. Das Verständnis der Grundlagen der Fehlerdiagnose ist entscheidend, um die Ursache von Fehlern zu ermitteln und geeignete Maßnahmen zu ergreifen.
Bedeutung von Fehlercodes
Fehlercodes sind ein wichtiger Indikator für Probleme in Windows. Sie werden generiert, wenn ein Systemfehler auftritt. Die Bedeutung von Fehlercodes kann je nach Kontext variieren. Es ist jedoch wichtig, die Bedeutung von Fehlercodes zu verstehen, um die Ursache des Problems zu ermitteln.
Einige Fehlercodes sind allgemein und können auf verschiedene Arten von Fehlern hinweisen. Andere Fehlercodes sind spezifischer und können auf bestimmte Probleme hinweisen. Eine Liste der häufigsten Fehlercodes und ihre Bedeutung finden Sie in der Microsoft-Dokumentation.
Verwendung des Ereignisanzeige-Tools
Das Ereignisanzeige-Tool ist ein leistungsstarkes Diagnose-Tool in Windows. Es zeichnet Ereignisse auf, die während des Betriebs des Systems auftreten. Diese Ereignisse können Fehler, Warnungen oder Informationen sein.
Die Ereignisanzeige kann verwendet werden, um Fehler in verschiedenen Komponenten des Systems zu diagnostizieren. Es ist wichtig, die Ereignisanzeige regelmäßig zu überprüfen, um Probleme frühzeitig zu erkennen und zu beheben.
Die Ereignisanzeige kann auch verwendet werden, um detaillierte Informationen über Fehlercodes zu erhalten. Wenn ein Fehlercode angezeigt wird, kann die Ereignisanzeige verwendet werden, um weitere Informationen über den Fehler zu erhalten.
Die Verwendung der Ereignisanzeige erfordert jedoch ein gewisses Maß an technischem Verständnis. Es kann hilfreich sein, sich mit den verschiedenen Ereignisarten und -quellen vertraut zu machen, um die Ereignisanzeige effektiv zu nutzen.
Windows-Fehlerberichte
Wenn es auf einem Windows-Computer zu einem Systemfehler kommt, wird normalerweise ein Fehlerbericht erstellt. Diese Berichte enthalten wichtige Informationen, die bei der Fehlerbehebung hilfreich sein können. In diesem Abschnitt werden die zwei wichtigsten Aspekte des Zugriffs auf und der Analyse von Fehlerberichten behandelt.
Zugriff auf Fehlerberichte
Um auf Fehlerberichte zuzugreifen, kann man das Ereignisprotokoll in der Ereignisanzeige verwenden. Dies ist ein integriertes Tool, das alle Systemereignisse aufzeichnet, einschließlich Fehlerberichte. Um das Ereignisprotokoll zu öffnen, kann man die Tastenkombination [Windows]+[R] drücken, „eventvwr“ eingeben und dann auf „OK“ klicken. Sobald das Ereignisprotokoll geöffnet ist, kann man die Ereignisse filtern, um nur die Fehlerberichte anzuzeigen. Dazu kann man die Option „Filtern“ im Kontextmenü des Ereignisprotokolls verwenden und dann die Filterkriterien entsprechend anpassen.
Analyse der Berichtsdetails
Sobald man Zugriff auf einen Fehlerbericht hat, ist es wichtig, die Details des Berichts sorgfältig zu analysieren. Dies kann dazu beitragen, die Ursache des Fehlers zu identifizieren und die Fehlerbehebung zu erleichtern. Einige der wichtigsten Informationen, auf die man achten sollte, sind:
- Zeitstempel: Der Zeitstempel gibt an, wann der Fehler aufgetreten ist. Dies kann bei der Identifizierung von Mustern und der Korrelation mit anderen Ereignissen hilfreich sein.
- Fehlercode: Der Fehlercode ist ein numerischer Code, der den Fehler beschreibt. Dies kann bei der Suche nach Lösungen im Internet oder bei der Kommunikation mit dem technischen Support hilfreich sein.
- Modulname: Der Modulname gibt an, welches Modul oder Programm den Fehler verursacht hat. Dies kann bei der Identifizierung von spezifischen Problemen hilfreich sein.
- Fehlerbeschreibung: Die Fehlerbeschreibung gibt an, was genau schief gelaufen ist. Dies kann bei der Identifizierung von Lösungen und der Fehlerbehebung hilfreich sein.
Insgesamt können Fehlerberichte ein wertvolles Werkzeug bei der Fehlerbehebung auf einem Windows-Computer sein. Durch den Zugriff auf diese Berichte und die sorgfältige Analyse der Details kann man die Ursache des Fehlers identifizieren und eine Lösung finden.
Systeminformationen und Ressourcen
Die Systeminformationen und Ressourcen sind ein wichtiger Teil des Windows-Betriebssystems. Sie enthalten wichtige Informationen über die Hardware und Software des Computers. In diesem Abschnitt werden zwei Tools vorgestellt, die bei der Fehlerbehebung hilfreich sein können.
Systeminformationswerkzeug
Das Systeminformationswerkzeug ist ein integriertes Tool in Windows, das wichtige Informationen über das System bereitstellt. Es kann verwendet werden, um Informationen über die Hardware, Treiber und Software des Computers abzurufen. Das Tool kann auf verschiedene Arten geöffnet werden, wie z.B. über das Startmenü oder die Eingabeaufforderung.
Eine weitere Möglichkeit, das Systeminformationswerkzeug zu öffnen, ist die Verwendung der Windows-Suche. Geben Sie einfach „Systeminformationen“ in die Suchleiste ein und das Tool wird angezeigt. Die Informationen, die das Tool bereitstellt, können sehr nützlich sein, um Probleme zu diagnostizieren und zu beheben.
Zuverlässigkeitsverlauf nutzen
Der Zuverlässigkeitsverlauf ist ein weiteres Tool, das in Windows integriert ist und bei der Fehlerbehebung hilfreich sein kann. Es zeichnet wichtige Ereignisse auf, die auf dem Computer aufgetreten sind, wie z.B. Abstürze oder Installationen von Software. Diese Informationen können verwendet werden, um Probleme zu diagnostizieren und zu beheben.
Um den Zuverlässigkeitsverlauf zu öffnen, gehen Sie zu „Start“ und geben Sie „Zuverlässigkeitsverlauf“ in die Suchleiste ein. Klicken Sie auf den angezeigten Eintrag und der Verlauf wird angezeigt. Die Informationen können in verschiedenen Formaten angezeigt werden, wie z.B. als Tabelle oder als Diagramm.
Insgesamt bieten die Systeminformationen und Ressourcen wichtige Informationen über das Windows-System. Durch die Verwendung von Tools wie dem Systeminformationswerkzeug und dem Zuverlässigkeitsverlauf können Probleme schnell diagnostiziert und behoben werden.
Problemlösung durch Fehlercodes
Wenn Windows ein Problem hat, wird normalerweise ein Fehlercode ausgegeben. Diese Codes können Hinweise darauf geben, was das Problem verursacht hat und wie es behoben werden kann. In diesem Abschnitt werden einige häufige Windows-Fehlercodes beschrieben und Schritte zur Fehlerbehebung erläutert.
Häufige Windows-Fehlercodes
0x800F0922
Dieser Fehler tritt normalerweise auf, wenn ein Update fehlschlägt. Es kann durch eine schlechte Internetverbindung oder durch Probleme mit dem Windows Update-Dienst verursacht werden. Um diesen Fehler zu beheben, sollte der Benutzer sicherstellen, dass er über eine stabile Internetverbindung verfügt und den Windows Update-Dienst neu starten.
0x80070005
Dieser Fehler tritt auf, wenn der Benutzer nicht über ausreichende Berechtigungen verfügt, um eine bestimmte Aktion auszuführen. Es kann durch eine fehlerhafte Installation von Windows oder durch Malware verursacht werden. Um diesen Fehler zu beheben, sollte der Benutzer sicherstellen, dass er als Administrator angemeldet ist und über ausreichende Berechtigungen verfügt.
Schritte zur Fehlerbehebung
Überprüfen der Ereignisprotokolle
Die Ereignisprotokolle enthalten detaillierte Informationen zu den Vorgängen auf dem Computer. Wenn ein Problem auftritt, kann es hilfreich sein, die Ereignisprotokolle zu überprüfen, um festzustellen, was das Problem verursacht hat. Die Ereignisprotokolle können über die Ereignisanzeige aufgerufen werden.
Durchführen einer Systemwiederherstellung
Eine Systemwiederherstellung kann verwendet werden, um den Computer auf einen früheren Zeitpunkt wiederherzustellen, an dem das Problem nicht aufgetreten ist. Dies kann hilfreich sein, wenn das Problem durch eine kürzlich durchgeführte Änderung verursacht wurde, z.B. durch die Installation eines neuen Programms oder Treibers.
Verwendung des Microsoft-Error-Lookup-Tools
Das Microsoft-Error-Lookup-Tool kann verwendet werden, um Windows-Fehlercodes zu analysieren und Lösungen zu finden. Das Tool kann auf der Microsoft-Website heruntergeladen werden und ist einfach zu bedienen. Es kann auch verwendet werden, um Informationen zu anderen Windows-Problemen zu finden, die nicht durch Fehlercodes angezeigt werden.
Insgesamt können Windows-Fehlercodes hilfreich sein, um Probleme auf dem Computer zu diagnostizieren und zu beheben. Durch Überprüfung der Ereignisprotokolle, Durchführung einer Systemwiederherstellung oder Verwendung des Microsoft-Error-Lookup-Tools können viele Probleme behoben werden.
Erweiterte Diagnosetools
Die integrierten Diagnosetools von Windows können Probleme aufdecken und beheben, aber manchmal benötigt man erweiterte Diagnosetools, um schwierigere Probleme zu lösen. In diesem Abschnitt werden zwei erweiterte Diagnosetools vorgestellt, die bei der Fehlersuche helfen können.
Windows-Speicherdiagnose
Die Windows-Speicherdiagnose ist ein Tool, das den Arbeitsspeicher des Computers auf Fehler überprüft. Wenn der Arbeitsspeicher fehlerhaft ist, kann dies zu Abstürzen und anderen Problemen führen. Die Windows-Speicherdiagnose kann helfen, diese Probleme zu identifizieren und zu beheben.
Um die Windows-Speicherdiagnose auszuführen, kann man die Tastenkombination „Windows-Taste + R“ drücken, „mdsched.exe“ eingeben und auf „OK“ klicken. Das Tool wird dann einen Neustart des Computers durchführen und den Arbeitsspeicher auf Fehler überprüfen.
Befehlszeilentools
Die Befehlszeilentools bieten erweiterte Diagnose- und Reparaturfunktionen für Windows. Diese Tools können über die Eingabeaufforderung ausgeführt werden und bieten eine Vielzahl von Optionen zur Fehlersuche und Behebung von Problemen.
Ein Beispiel für ein Befehlszeilentool ist „sfc /scannow“. Dieses Tool überprüft die Systemdateien auf Fehler und repariert sie automatisch, wenn möglich. Ein weiteres Beispiel ist „chkdsk“, das die Festplatte auf Fehler überprüft und diese repariert, wenn möglich.
Es ist wichtig zu beachten, dass die Verwendung von Befehlszeilentools ein gewisses Maß an technischem Wissen erfordert. Wenn man sich nicht sicher ist, welche Optionen man auswählen soll, kann man sich an einen erfahrenen Techniker wenden oder sich online nach Anleitungen und Tutorials umsehen.
Insgesamt bieten erweiterte Diagnosetools eine tiefergehende Fehlersuche und Reparaturmöglichkeiten als die integrierten Diagnosetools von Windows. Wenn man auf schwierigere Probleme stößt, können diese Tools helfen, diese zu identifizieren und zu beheben.
Drittanbieter-Diagnosetools
Neben den integrierten Diagnosetools von Windows gibt es auch zahlreiche Drittanbieter-Tools, die bei der Fehlersuche und Diagnose von Problemen helfen können. Diese Tools bieten oft erweiterte Funktionen und mehr detaillierte Informationen als die integrierten Tools von Windows.
Ein Beispiel für ein Drittanbieter-Diagnosetool ist HWiNFO. Dieses Tool bietet detaillierte Informationen über die Hardware des Computers, einschließlich der CPU, GPU, Festplatte und des RAM. Es kann auch Temperaturen, Spannungen und Lüftergeschwindigkeiten überwachen und Warnungen ausgeben, wenn Probleme auftreten.
Ein weiteres nützliches Tool ist CrystalDiskInfo. Dieses Tool überwacht den Zustand der Festplatten und SSDs des Computers und warnt den Benutzer, wenn Probleme auftreten. Es kann auch detaillierte Informationen über die Festplattenleistung und den Gesundheitszustand bereitstellen.
Ein weiteres beliebtes Drittanbieter-Diagnosetool ist AIDA64. Dieses Tool bietet detaillierte Informationen über die Hardware des Computers, einschließlich der CPU, GPU, Festplatte und des RAM. Es kann auch die Systemstabilität testen und Warnungen ausgeben, wenn Probleme auftreten.
Es ist jedoch wichtig zu beachten, dass einige Drittanbieter-Diagnosetools möglicherweise nicht mit allen Systemen oder Hardwarekonfigurationen kompatibel sind. Es ist ratsam, vor der Verwendung eines Drittanbieter-Tools sicherzustellen, dass es für das spezifische System und die Hardwarekonfiguration geeignet ist.
Präventive Maßnahmen und Wartung
Um sicherzustellen, dass das Betriebssystem Windows reibungslos funktioniert, ist es wichtig, präventive Maßnahmen und Wartung durchzuführen. Hier sind einige Tipps:
- Regelmäßige Updates: Es ist wichtig, dass das Betriebssystem und alle installierten Anwendungen auf dem neuesten Stand gehalten werden. Windows bietet automatische Updates an, die sicherstellen, dass das System auf dem neuesten Stand ist. Es ist jedoch auch wichtig, manuell nach Updates zu suchen, um sicherzustellen, dass alle wichtigen Updates installiert sind.
- Entfernen von Junk-Dateien: Im Laufe der Zeit sammeln sich auf dem Computer Junk-Dateien an, die den Speicherplatz des Computers belegen und das System verlangsamen können. Es ist wichtig, diese Dateien regelmäßig zu entfernen, um sicherzustellen, dass das System reibungslos funktioniert.
- Überprüfen der Festplatte: Es ist wichtig, die Festplatte des Computers regelmäßig auf Fehler zu überprüfen. Windows bietet ein integriertes Tool namens „CHKDSK“, das die Festplatte auf Fehler überprüft und diese behebt.
- Verwendung von Antivirus-Software: Es ist wichtig, eine gute Antivirus-Software zu installieren und regelmäßig zu aktualisieren. Dies hilft, das System vor Viren und Malware zu schützen, die das System beschädigen oder verlangsamen können.
- Deinstallation unnötiger Anwendungen: Es ist wichtig, unnötige Anwendungen zu entfernen, um sicherzustellen, dass das System reibungslos funktioniert. Unnötige Anwendungen belegen Speicherplatz und können das System verlangsamen.
Durch die Durchführung dieser präventiven Maßnahmen und Wartung kann die Lebensdauer des Computers verlängert werden und das System kann reibungslos funktionieren.
Häufig gestellte Fragen
Wie kann ich das Ereignisprotokoll in Windows 10 einsehen?
Das Ereignisprotokoll ist ein nützliches Tool, um Systemfehler aufzudecken. Um das Ereignisprotokoll in Windows 10 einzusehen, muss man die Eingabeaufforderung öffnen und den Befehl „eventvwr“ eingeben. Alternativ kann man auch über die Windows-Suche danach suchen.
Wie überprüfe ich meinen PC auf Fehler unter Windows 11?
Wenn der PC unter Windows 11 instabil ist und häufig abstürzt oder ein BSOD-Fehler (Blue Screen of Death) auftritt, kann man in den Ereignisprotokollen nach dem Protokoll suchen, das zum Zeitpunkt des Absturzes erstellt wurde, und die Ursache herausfinden. Um das Ereignisprotokoll in Windows 11 zu öffnen, kann man die Tastenkombination „Windows + X“ drücken und dann „Ereignisprotokoll“ auswählen.
Wo finde ich eine Liste der Fehlermeldungen in Windows?
Eine Liste der Fehlermeldungen in Windows findet man im Ereignisprotokoll. Das Ereignisprotokoll verzeichnet alle Systemvorgänge und Fehlermeldungen, die auf dem PC aufgetreten sind. Um das Ereignisprotokoll in Windows zu öffnen, muss man die Eingabeaufforderung öffnen und den Befehl „eventvwr“ eingeben. Alternativ kann man auch über die Windows-Suche danach suchen.
Wie finde ich heraus, warum mein PC abgestürzt ist?
Um herauszufinden, warum der PC abgestürzt ist, kann man das Ereignisprotokoll in Windows öffnen und nach dem Protokoll suchen, das zum Zeitpunkt des Absturzes erstellt wurde. Das Protokoll gibt Aufschluss darüber, welche Anwendung oder welches Systemmodul den Absturz verursacht hat.
Wo wird das Fehlerprotokoll in Windows gespeichert?
Das Fehlerprotokoll in Windows wird im Ereignisprotokoll gespeichert. Das Ereignisprotokoll verzeichnet alle Systemvorgänge und Fehlermeldungen, die auf dem PC aufgetreten sind. Um das Ereignisprotokoll in Windows zu öffnen, muss man die Eingabeaufforderung öffnen und den Befehl „eventvwr“ eingeben. Alternativ kann man auch über die Windows-Suche danach suchen.
Wie kann ich Absturzberichte in Windows analysieren?
Um Absturzberichte in Windows zu analysieren, kann man das Ereignisprotokoll öffnen und nach dem Protokoll suchen, das zum Zeitpunkt des Absturzes erstellt wurde. Das Protokoll gibt Aufschluss darüber, welche Anwendung oder welches Systemmodul den Absturz verursacht hat. Man kann auch den Zuverlässigkeitsverlauf öffnen, um eine Zusammenfassung der Systemereignisse und Fehlermeldungen zu erhalten.