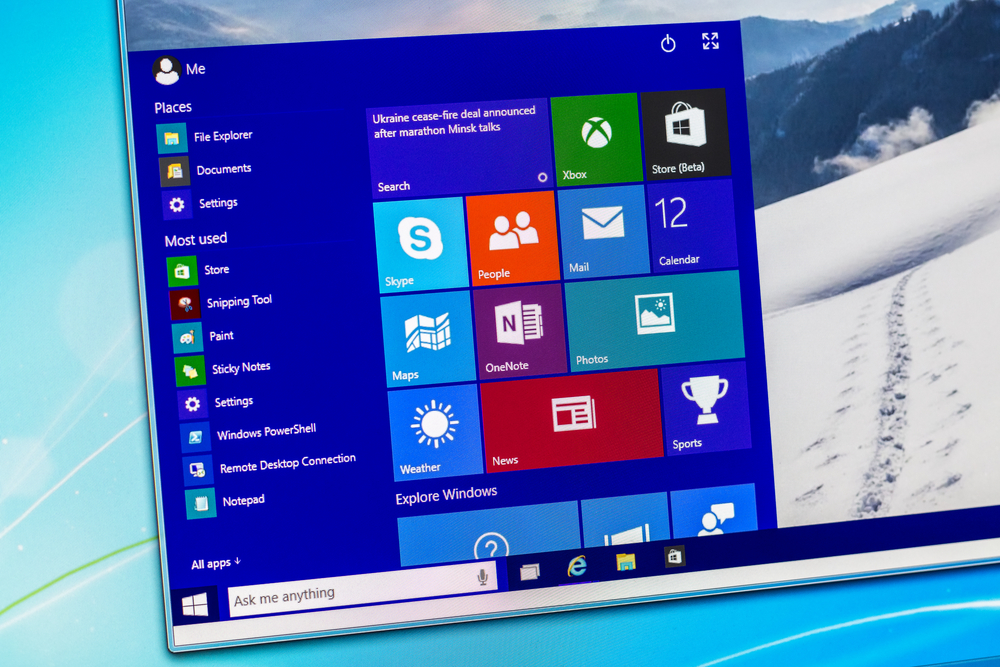Das Herunterladen einer Windows 10 ISO-Datei ist ein wichtiger Schritt für Anwender, die das Betriebssystem neu installieren, eine saubere Installation durchführen oder es auf einem anderen Gerät installieren möchten. Microsoft bietet offiziell Möglichkeiten zum Herunterladen der Windows 10 ISO-Datei, die als Disk-Image dient, aus dem Windows 10 direkt installiert werden kann. Anwender können die ISO-Datei auf einen USB-Stick übertragen oder eine DVD brennen, um das Betriebssystem auf einem Computer zu installieren.
Mit dem Media Creation Tool von Microsoft können Nutzer die Installationsmedien für Windows 10 leicht erstellen und die neueste Version des Betriebssystems herunterladen. Dieses Tool ist besonders nützlich für Nutzer, die Upgrades von älteren Versionen auf Windows 10 vornehmen oder eine Neuinstallation für Leistungsverbesserungen oder zur Fehlerbehebung benötigen. Die Verfügbarkeit verschiedener Windows 10-Editionen im ISO-Format ermöglicht es Anwendern, eine Version entsprechend ihrer spezifischen Anforderungen und Lizenzierungen auszuwählen.
Es ist jedoch wichtig, dass Benutzer die ISO-Datei nur aus vertrauenswürdigen Quellen herunterladen, um die Integrität ihres Systems zu wahren und sicherzustellen, dass sie eine echte und virenfreie Version von Windows 10 erhalten. Microsoft rät von Downloads ab, die nicht direkt über seine offizielle Website erfolgen, da dabei das Risiko besteht, auf gefälschte oder mit Malware infizierte Software zu stoßen.
Voraussetzungen
Bevor man mit dem Herunterladen der Windows 10 ISO-Datei beginnt, ist es wichtig, die spezifischen Anforderungen zu verstehen, um sicherzustellen, dass das System kompatibel ist und die Lizenz korrekt aktiviert wird.
Systemanforderungen
Für die Installation von Windows 10 sind folgende Systemanforderungen zu beachten:
- Prozessor: 1 GHz oder schneller oder SoC
- RAM: 1 GB für 32-Bit oder 2 GB für 64-Bit
- Festplattenspeicher: 16 GB für 32-Bit OS oder 20 GB für 64-Bit OS
- Grafikkarte: DirectX 9 oder höher mit WDDM 1.0 Treiber
- Display: 800×600
Lizenzierung und Aktivierung
Die ISO-Datei von Windows 10 kann legal aus offiziellen Quellen heruntergeladen werden, wenn folgende Voraussetzungen erfüllt sind:
- Eine gültige Lizenz zur Installation von Windows 10 muss vorhanden sein.
- Die Aktivierung erfolgt mittels eines Produktschlüssels oder digitaler Lizenz, je nachdem, wie der Erwerb der Lizenz erfolgte.
Download-Quellen
Das Herunterladen des Windows 10 ISOs ist über verschiedene zuverlässige Quellen möglich. Es ist wichtig, stets offizielle und autorisierte Kanäle für den Download zu nutzen, um die Integrität des Betriebssystems sicherzustellen.
Offizielle Microsoft-Website
Die offizielle Microsoft-Website gilt als die primäre Anlaufstelle für den Download von Windows 10-ISO-Dateien. Nutzer können hier die aktuellsten Versionen direkt von Microsoft erhalten. Die Website bietet eine Auswahl an Editionen und Sprachpaketen, die den individuellen Anforderungen der Nutzer entsprechen.
Technet
Technet, ein Service von Microsoft, richtet sich an IT-Professionals und Entwickler. Hier haben Abonnenten Zugriff auf eine Vielzahl von Ressourcen, einschließlich ISO-Dateien von Windows 10. Technet ist besonders für Fachleute geeignet, die sich mit dem Testen und der Bereitstellung von Microsoft-Produkten befassen.
MSDN
Das Microsoft Developer Network (MSDN) bietet Entwicklern technische Ressourcen, darunter auch Windows 10 ISO-Dateien. MSDN-Abonnenten haben den Vorteil, auf eine umfassende Bibliothek von Software und Diensten zuzugreifen, die für Entwicklungs- und Testzwecke konzipiert wurden.
Download-Prozess
Der Download-Prozess eines Windows 10 ISO-Images erfolgt auf der offiziellen Microsoft-Website. Dieser Abschnitt führt Sie durch die notwendigen Schritte zur Auswahl und zum Herunterladen der richtigen ISO-Datei für Ihr System.
Schritt-für-Schritt-Anleitung
- Besuchen Sie die offizielle Microsoft-Software-Download-Seite.
- Wählen Sie das Tool „Media Creation Tool“ zum Herunterladen aus.
- Starten Sie das Programm nach dem Download.
- Akzeptieren Sie die Lizenzbedingungen.
- Wählen Sie „Installationsmedien (USB-Laufwerk, DVD oder ISO-Datei) für einen anderen PC erstellen“ und klicken Sie auf „Weiter“.
- Befolgen Sie die weiteren Anweisungen, um den Download zu starten.
ISO-Auswahl
- Edition: Wählen Sie zwischen Windows 10 Home und Pro, je nach Ihrem Lizenzschlüssel.
- Architektur: Entscheiden Sie sich je nach Ihrem Prozessor für 32-Bit, 64-Bit oder beide.
Sprachauswahl
- Wählen Sie aus der Dropdown-Liste die gewünschte Sprache für Ihr Windows 10 ISO-Image.
- Bestätigen Sie Ihre Auswahl, um fortzufahren.
Installationsvorbereitung
Vor dem Windows 10 ISO-Download ist es entscheidend, ein bootfähiges Medium zu erstellen und wichtige Daten zu sichern. Diese Schritte stellen sicher, dass die Installation reibungslos verläuft und keine wertvollen Daten verloren gehen.
Bootfähiges Medium erstellen
Zunächst muss man ein bootfähiges Installationsmedium erstellen. Hierfür wird in der Regel ein leerer USB-Stick mit mindestens 8 GB Speicherplatz benötigt. Zur Erstellung kann das „Windows Media Creation Tool“ genutzt werden, welches die entsprechende ISO-Datei herunterlädt und den Stick entsprechend vorbereitet. Es ist wichtig, darauf zu achten, dass der USB-Stick im BIOS oder UEFI als erstes Bootlaufwerk eingestellt wird.
- Benötigte Materialien: Leerer USB-Stick (mindestens 8 GB)
- Programm: Windows Media Creation Tool
- BIOS/UEFI-Einstellung: USB-Stick als erstes Bootlaufwerk
Datensicherung durchführen
Bevor man mit der Installation beginnt, sollte man eine gründliche Datensicherung durchführen. Dies umfasst sowohl persönliche Dateien als auch Anwendungsdaten und Systemeinstellungen. Eine externe Festplatte oder Cloud-Speicher bieten sich hier als Sicherungsort an. Die Sicherung persönlicher Daten kann manuell oder über ein Backup-Programm erfolgen. Systemeinstellungen und Anwendungsdaten lassen sich über das in Windows integrierte „Systemabbildbackup“ sichern.
- Persönliche Daten: Manuell oder über Backup-Programm
- Systemeinstellungen und Anwendungen: Systemabbildbackup
- Sicherungsorte: Externe Festplatte, Cloud-Speicher
Installationsanweisungen
Bei der Installation einer Windows 10 ISO-Datei muss der Benutzer zunächst das BIOS oder UEFI konfigurieren und dann den Installationsvorgang durchführen.
BIOS/UEFI-Konfiguration
Bevor sie mit der Installation beginnen, müssen Benutzer sicherstellen, dass das BIOS oder UEFI ihres Computers richtig konfiguriert ist, um von dem Medium zu booten, auf dem sich die Windows 10 ISO-Datei befindet. Dies kann eine DVD oder ein USB-Stick sein.
- System starten:
- Neustart des Computers.
- Betätigen Sie die entsprechende Taste, um in das BIOS/UEFI-Menü zu gelangen (häufig F2, Del, F12 oder Esc).
- Boot-Reihenfolge anpassen:
- Navigieren Sie zum Boot-Menü.
- Legen sie das entsprechende Laufwerk (USB/DVD) als ersten Boot-Eintrag fest.
Installationsvorgang
Nach erfolgreicher Konfiguration des BIOS oder UEFI kann mit der Installation von Windows 10 begonnen werden. Stellen Sie sicher, dass das Installationsmedium während des Neustarts eingelegt ist.
- Boot von Installationsmedium:
- Der Computer startet von dem gewählten Installationsmedium.
- Sie sehen das Fenster „Windows-Setup“.
- Sprachauswahl und Vorlieben einstellen:
- Wählen Sie Sprache, Uhrzeit und Tastaturlayout aus und klicken Sie auf „Weiter“.
- Produktschlüssel-Eingabe (falls erforderlich):
- Geben Sie Ihren Windows 10 Produkt-Key ein oder wählen Sie die Option, den Schlüssel später einzugeben.
- Installationstyp auswählen:
- Für eine saubere Installation wählen Sie „Benutzerdefiniert: Nur Windows installieren (erweitert)“.
- Partition auswählen:
- Wählen Sie die Partition, auf der Windows installiert werden soll. Löschen oder formatieren Sie vorhandene Partitionen bei Bedarf.
- Installationsstart:
- Klicken Sie auf „Weiter“, um mit der Installation zu beginnen. Der Installationsprozess kann einige Zeit in Anspruch nehmen.
Nach dem Download
Sobald der Download abgeschlossen ist, sollten unverzüglich zwei wichtige Schritte durchgeführt werden: die Überprüfung der ISO-Datei auf ihre Integrität und Aktualisierung der Software.
ISO-Verifizierung
Nach dem Herunterladen der Windows 10 ISO-Datei ist es entscheidend, ihre Integrität zu überprüfen. Dies stellt sicher, dass die Datei nicht beschädigt ist und keine Fehler während des Downloads aufgetreten sind. Üblicherweise wird dazu ein Hash-Wert, speziell der SHA-256 Hash, von der Originalquelle veröffentlicht. Benutzer können dann diesen Wert mit einem generierten Hash-Wert ihrer heruntergeladenen ISO-Datei vergleichen. Für die Überprüfung kann eine Reihe von Programmen verwendet werden, wie zum Beispiel CertUtil oder HashCodeVerifier.
Software-Updates
Nach der Überprüfung sollte als nächster Schritt auf das Vorhandensein von Software-Updates geachtet werden. Selbst wenn die ISO kürzlich heruntergeladen wurde, könnten bereits neue Sicherheitspatches oder Funktionsupdates verfügbar sein. Es ist ratsam, diese Updates sofort nach der Installation des Betriebssystems zu installieren. Updates können über die „Einstellungen“ unter „Update und Sicherheit“ gesucht und installiert werden. Auf diese Weise bleibt das System sicher und auf dem neuesten Stand.
Problembehandlung
Bei der Installation von Windows 10 über eine ISO-Datei können Benutzer auf verschiedene Schwierigkeiten stoßen. Diese Sektion behandelt die gängigsten Probleme und führt unterstützende Ressourcen auf, um diese zu bewältigen.
Häufige Fehler
- Fehlercode: Fehler während des Download- oder Installationsprozesses werden oft durch spezifische Codes identifiziert. Nutzer sollten den Code notieren und dessen Bedeutung in der Microsoft Fehlercode-Datenbank nachschlagen.
- Beschädigte Downloads: Eine häufige Ursache für Installationsprobleme ist eine beschädigte ISO-Datei. Nutzer sollten sicherstellen, dass die Datei vollständig und fehlerfrei heruntergeladen wurde, idealerweise durch eine Überprüfung der MD5- oder SHA1-Hashes.
Support-Ressourcen
- Microsoft Support-Webseite: Sie bieten umfangreiche Anleitungen und automatisierte Diagnose-Tools, die helfen, häufig auftretende Fehler zu beheben.
- Community-Foren: In Foren wie Microsoft Answers oder Reddit können Nutzer Ratschläge von anderen erfahrenen Windows-Benutzern einholen.
Alternative Betriebssysteme
Beim Download einer Windows 10 ISO könnte man auch alternative Betriebssysteme in Betracht ziehen. Diese Betriebssysteme bieten verschiedene Funktionen und sind oft kostenfrei verfügbar. Unten eine kurze Auflistung und Beschreibung einiger populärer Alternativen:
- Linux
- Ubuntu: Benutzerfreundlich mit großer Community
- Fedora: Innovativ und mit den neuesten Features
- Debian: Stabilität und Freiheit bei der Personalisierung
- macOS
- Verfügbar nur auf Apple-Geräten
- Intuitive Benutzerschnittstelle und exzellente Software-Integration
- FreeBSD
- Bekannt für seine Robustheit und seine fortgeschrittenen Netzwerkfunktionen
- Chrome OS
- Cloud-basiert und optimal für Anwendungen aus dem Internet
| Betriebssystem | Vorteil | Besonderheit |
|---|---|---|
| Linux | Kostenfrei und anpassbar | Große Auswahl an Distributionen |
| macOS | Hochwertiges Ökosystem | Exklusivität für Apple-Hardware |
| FreeBSD | Stabilität und Sicherheitsfunktionen | Favorisiert von Netzwerk- und Server-Administratoren |
| Chrome OS | Einfachheit und schnelle Updates | Cloud- und webzentriert |
Bevor man sich entscheidet, sollte man die eigenen Anforderungen und die Hardware-Kompatibilität überprüfen. Viele Distributionen bieten Live-Versionen, die es ermöglichen, das Betriebssystem zu testen, ohne es zu installieren.