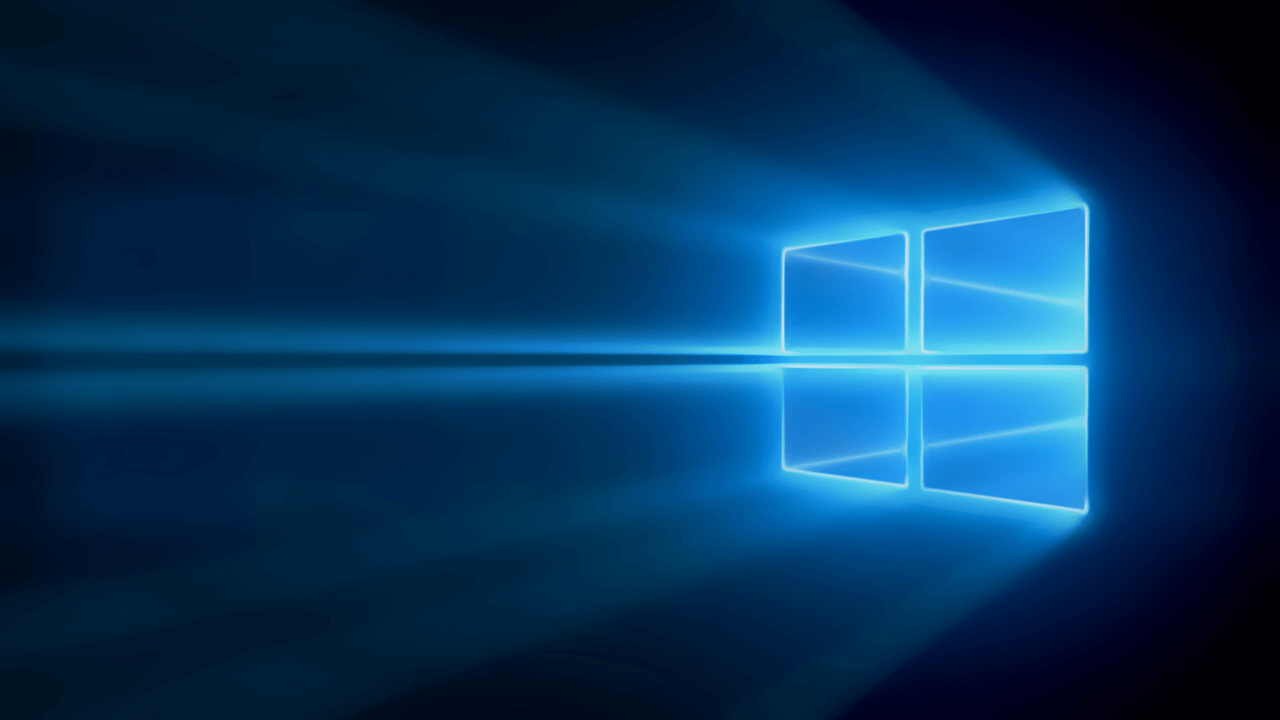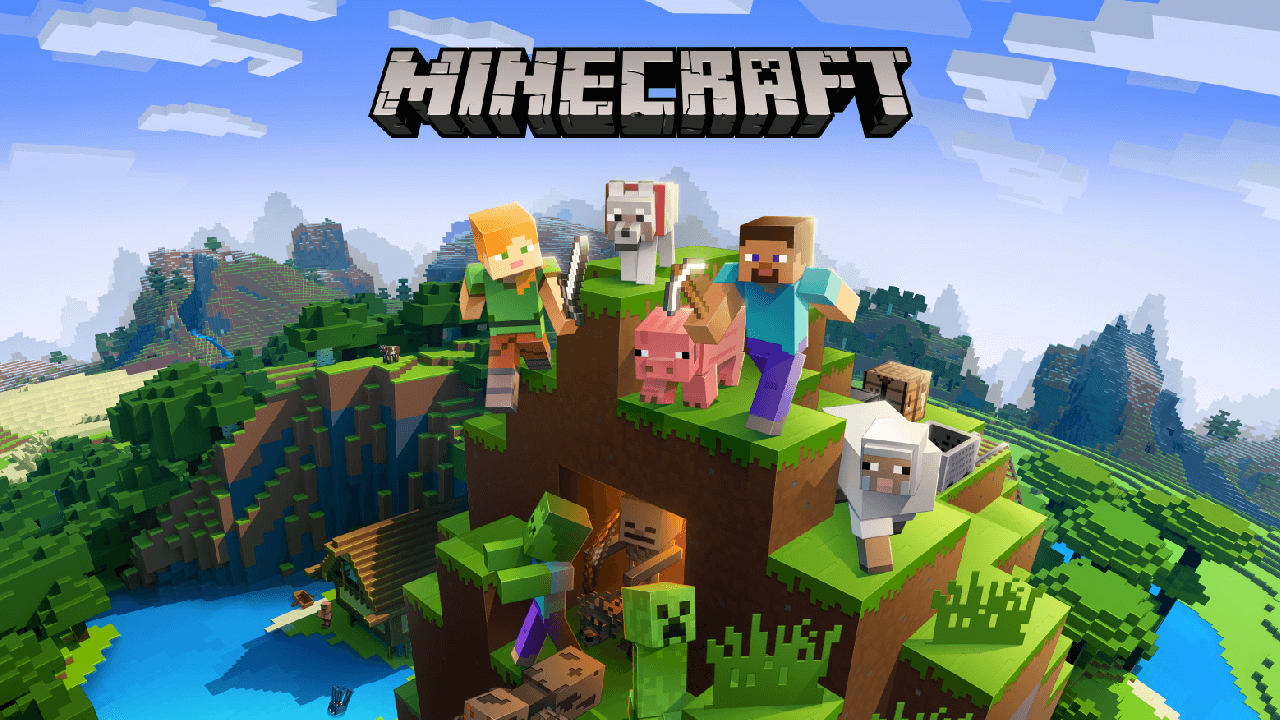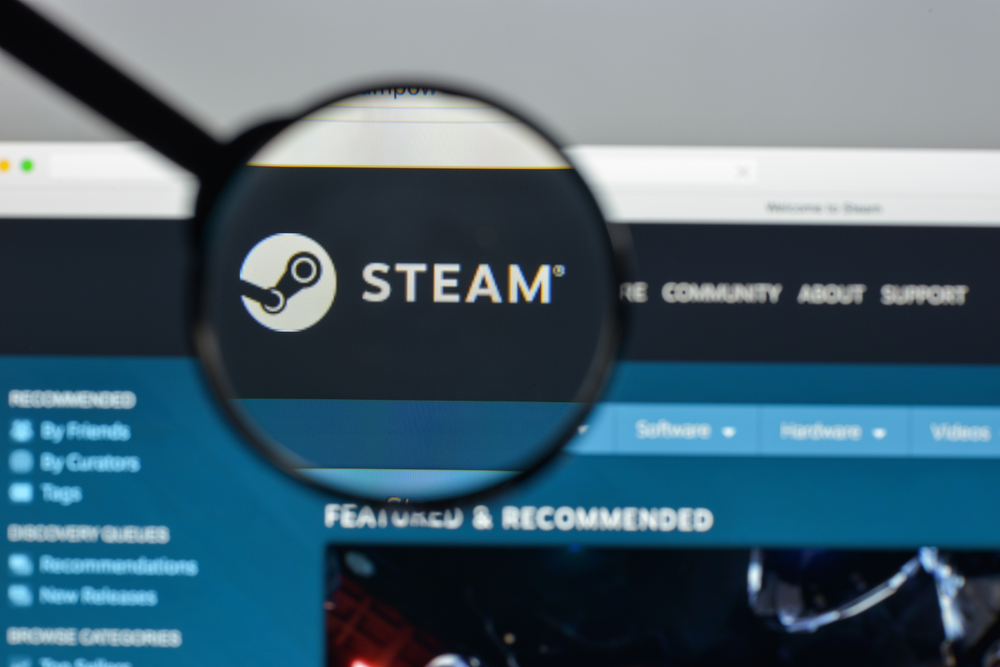Ein häufiges Problem bei Windows-Computern ist, dass sie mit der Zeit langsamer werden oder nicht mehr ordnungsgemäß funktionieren. Eine Möglichkeit, dieses Problem zu beheben, besteht darin, das Betriebssystem neu aufzusetzen. Das bedeutet, dass Windows komplett neu installiert wird und alle Dateien und Programme auf dem Computer gelöscht werden. Der Vorteil dieser Methode ist, dass der Computer danach wieder wie neu funktioniert und alle Probleme behoben sind.
Es gibt verschiedene Möglichkeiten, Windows neu aufzusetzen. Eine Möglichkeit besteht darin, das Betriebssystem direkt über die Einstellungen des Computers zurückzusetzen. Eine andere Möglichkeit besteht darin, eine bootfähige CD oder einen USB-Stick zu erstellen und das Betriebssystem von dort aus neu zu installieren. Es ist wichtig, vor dem Neuinstallieren von Windows alle wichtigen Dateien und Programme zu sichern, da diese sonst verloren gehen. Außerdem sollte man sicherstellen, dass man alle notwendigen Treiber und Programme hat, um den Computer nach der Neuinstallation wieder vollständig nutzen zu können.
Vorbereitung
Bevor man seinen PC neu aufsetzt, sollte man einige wichtige Schritte zur Vorbereitung durchführen. Diese Schritte sind notwendig, um sicherzustellen, dass man nach der Neuinstallation von Windows schnell wieder arbeiten kann, ohne wichtige Dateien oder Einstellungen zu verlieren.
Datensicherung
Zuerst sollte man eine Datensicherung durchführen, um sicherzustellen, dass wichtige Dateien und Dokumente nicht verloren gehen. Dazu kann man entweder eine externe Festplatte verwenden oder seine Daten in der Cloud speichern. Wichtige Dateien können auch auf einen USB-Stick kopiert werden.
Windows Installationsmedium erstellen
Um Windows neu aufzusetzen, benötigt man ein Installationsmedium. Dies kann entweder auf einem USB-Stick oder einer DVD erstellt werden. Hierfür kann man das offizielle Media Creation Tool von Microsoft verwenden. Das Tool lädt die neueste Version von Windows herunter und erstellt ein Installationsmedium.
Benötigte Treiber und Software zusammenstellen
Bevor man Windows neu installiert, sollte man sicherstellen, dass man alle benötigten Treiber und Software zur Hand hat. Hierzu kann man eine Liste mit allen benötigten Treibern und Programmen erstellen. Nach der Neuinstallation von Windows müssen diese Treiber und Programme installiert werden.
Kompatibilität prüfen
Bevor man Windows neu installiert, sollte man sicherstellen, dass die Hardware des Computers mit der neuesten Version von Windows kompatibel ist. Hierfür kann man die offizielle Webseite des Herstellers besuchen und die Systemanforderungen prüfen. Wenn der Computer nicht mit der neuesten Version von Windows kompatibel ist, kann man eine ältere Version von Windows installieren.
Windows-Installation
Bevor man Windows neu installiert, müssen die BIOS/UEFI Einstellungen konfiguriert werden. Diese Einstellungen sind auf jedem Computer unterschiedlich, aber normalerweise kann man über die Tasten F2, F10, F11 oder Entf auf das BIOS zugreifen. Es ist wichtig, sicherzustellen, dass die Boot-Reihenfolge so eingestellt ist, dass das Installationsmedium zuerst gestartet wird.
BIOS/UEFI Einstellungen konfigurieren
Um auf das BIOS zuzugreifen, drücken Sie beim Start des Computers die entsprechende Taste. Sie können auch versuchen, die Tasten F2, F10, F11 oder Entf zu drücken. Sobald Sie im BIOS sind, navigieren Sie zu den Einstellungen für die Boot-Reihenfolge und stellen Sie sicher, dass das Installationsmedium zuerst gestartet wird.
Boot-Reihenfolge ändern
Um die Boot-Reihenfolge zu ändern, navigieren Sie zu den entsprechenden Einstellungen im BIOS und ändern Sie die Reihenfolge so, dass das Installationsmedium zuerst gestartet wird. Speichern Sie dann die Änderungen und verlassen Sie das BIOS.
Windows Setup starten
Legen Sie das Installationsmedium ein und starten Sie den Computer neu. Wenn alles richtig eingestellt ist, sollte das Windows-Setup automatisch starten. Wenn nicht, müssen Sie möglicherweise manuell die Boot-Reihenfolge im BIOS ändern.
Partitionierung der Festplatte
Während des Installationsvorgangs wird der Benutzer aufgefordert, die Festplatte zu partitionieren. Es ist wichtig, diese Schritte sorgfältig auszuführen, da die Partitionierung der Festplatte die Leistung des Computers beeinflussen kann. Der Benutzer kann wählen, ob er Windows auf einer vorhandenen Partition installieren oder eine neue Partition erstellen möchte.
Windows installieren
Sobald die Festplatte partitioniert ist, kann der Benutzer Windows installieren. Der Installationsvorgang kann je nach Computer und Installationsmedium unterschiedlich sein. Der Benutzer muss jedoch alle Schritte sorgfältig ausführen, um sicherzustellen, dass Windows ordnungsgemäß installiert wird.
Nach der Installation
Nachdem Windows neu aufgesetzt wurde, gibt es einige wichtige Schritte, die durchgeführt werden sollten, um den Computer optimal nutzen zu können.
Treiberinstallation
Zunächst sollten alle benötigten Treiber installiert werden. Viele Treiber werden bereits von Windows automatisch installiert, aber es kann sein, dass spezielle Treiber, z.B. für die Grafikkarte oder den Chipsatz, manuell installiert werden müssen. In der Regel können die benötigten Treiber auf der Website des Herstellers des jeweiligen Geräts heruntergeladen werden. Es empfiehlt sich, vor der Neuinstallation eine Liste aller benötigten Treiber anzufertigen, um Zeit und Mühe zu sparen.
Windows-Updates durchführen
Nach der Installation sollten auch alle verfügbaren Windows-Updates installiert werden. Dies ist wichtig, um Sicherheitslücken zu schließen und die Stabilität des Systems zu erhöhen. Windows-Updates können über die Einstellungen oder über die Windows-Update-Funktion heruntergeladen und installiert werden.
Softwareinstallation
Wenn alle Treiber und Updates installiert wurden, können nun die benötigten Programme installiert werden. Hierbei sollte darauf geachtet werden, nur die wirklich benötigte Software zu installieren, um den Computer nicht unnötig zu belasten. Es empfiehlt sich, eine Liste der benötigten Programme anzufertigen, um einen Überblick zu behalten.
Systemeinstellungen anpassen
Zuletzt sollten noch einige Systemeinstellungen angepasst werden, um den Computer optimal an die eigenen Bedürfnisse anzupassen. Hierbei können z.B. die Energieeinstellungen, die Bildschirmauflösung oder die Netzwerkeinstellungen angepasst werden. Es empfiehlt sich, die Einstellungen nach und nach anzupassen, um einen Überblick zu behalten und mögliche Probleme schnell zu erkennen.
Absicherung und Wartung
Um ein reibungsloses und sicheres Betriebssystem zu gewährleisten, ist es wichtig, einige grundlegende Absicherungs- und Wartungsmaßnahmen zu ergreifen. In diesem Abschnitt werden einige wichtige Schritte erläutert, die nach der Neuinstallation von Windows durchgeführt werden sollten.
Antivirus-Programm installieren
Ein Antivirus-Programm ist eine wichtige Schutzmaßnahme gegen Malware und andere Bedrohungen. Es ist empfehlenswert, ein zuverlässiges Antivirus-Programm zu installieren und regelmäßig zu aktualisieren. Es gibt viele kostenpflichtige und kostenlose Antivirus-Programme auf dem Markt, die unterschiedliche Funktionen und Schutzniveaus bieten. Es ist wichtig, ein Programm auszuwählen, das den individuellen Bedürfnissen und Anforderungen entspricht.
Firewall konfigurieren
Eine Firewall ist ein wichtiger Bestandteil der Netzwerksicherheit und schützt den Computer vor unerwünschtem Datenverkehr. Windows verfügt über eine integrierte Firewall, die standardmäßig aktiviert ist. Es ist jedoch ratsam, die Einstellungen der Firewall zu überprüfen und gegebenenfalls anzupassen. Dies kann dazu beitragen, den Computer besser zu schützen.
Systembackup erstellen
Ein Systembackup ist eine wichtige Absicherungsmaßnahme, um Datenverlust zu vermeiden. Es ist empfehlenswert, regelmäßig ein Backup des gesamten Systems oder wichtiger Daten zu erstellen. Windows verfügt über eine integrierte Backup-Funktion, mit der ein Systembackup erstellt werden kann. Es ist jedoch auch möglich, ein Backup mit Hilfe von Drittanbieter-Software durchzuführen. Es ist wichtig, das Backup regelmäßig zu aktualisieren und sicherzustellen, dass es im Notfall schnell wiederhergestellt werden kann.
Insgesamt sind Antivirus-Programme, Firewalls und Systembackups wichtige Schutzmaßnahmen, um den Computer vor Bedrohungen zu schützen und Datenverlust zu vermeiden. Es ist empfehlenswert, regelmäßig zu überprüfen, ob die Absicherungs- und Wartungsmaßnahmen auf dem neuesten Stand sind und gegebenenfalls anzupassen.
Problembehebung
Beim Neu-Aufsetzen von Windows kann es zu verschiedenen Problemen kommen. Im Folgenden werden einige häufige Probleme und ihre Lösungen aufgelistet.
Boot-Probleme lösen
Wenn Windows nicht ordnungsgemäß startet, kann es an verschiedenen Problemen liegen. Mögliche Ursachen sind beschädigte Systemdateien, fehlerhafte Treiber oder beschädigte Festplatten. Um Boot-Probleme zu lösen, kann man folgende Maßnahmen ergreifen:
- Reparatur des Boot-Sektors: Wenn der Boot-Sektor beschädigt ist, kann Windows nicht starten. In diesem Fall kann man versuchen, den Boot-Sektor zu reparieren. Dazu kann man das Tool „bootrec“ verwenden, das in Windows integriert ist.
- Systemwiederherstellung: Wenn das Problem erst seit kurzem besteht, kann man versuchen, das System auf einen früheren Zeitpunkt wiederherzustellen. Dazu kann man die Systemwiederherstellung von Windows verwenden.
- Neuinstallation von Windows: Wenn alle anderen Maßnahmen nicht helfen, kann man Windows neu installieren. Dabei sollte man darauf achten, alle wichtigen Daten vorher zu sichern.
Treiberkonflikte beheben
Treiberkonflikte können dazu führen, dass Windows nicht ordnungsgemäß funktioniert. Mögliche Symptome sind Abstürze, Bluescreens oder eine langsame Systemleistung. Um Treiberkonflikte zu beheben, kann man folgende Maßnahmen ergreifen:
- Aktualisierung der Treiber: Wenn Treiber veraltet sind, kann es zu Konflikten kommen. In diesem Fall sollte man die Treiber aktualisieren. Dazu kann man entweder die automatische Treiberaktualisierung von Windows nutzen oder die Treiber manuell herunterladen und installieren.
- Deinstallation von Treibern: Wenn Treiber fehlerhaft sind, kann man sie deinstallieren und neu installieren. Dazu kann man den Geräte-Manager von Windows verwenden.
- Systemwiederherstellung: Wenn das Problem erst seit kurzem besteht, kann man versuchen, das System auf einen früheren Zeitpunkt wiederherzustellen. Dazu kann man die Systemwiederherstellung von Windows verwenden.
Fehlerhafte Updates zurücksetzen
Manchmal führen Windows-Updates zu Problemen. Mögliche Symptome sind Abstürze, Bluescreens oder eine langsame Systemleistung. Um fehlerhafte Updates zurückzusetzen, kann man folgende Maßnahmen ergreifen:
- Deinstallation von Updates: Wenn ein bestimmtes Update Probleme verursacht, kann man es deinstallieren. Dazu kann man die Update-Verlaufsfunktion von Windows verwenden.
- Systemwiederherstellung: Wenn das Problem erst seit kurzem besteht, kann man versuchen, das System auf einen früheren Zeitpunkt wiederherzustellen. Dazu kann man die Systemwiederherstellung von Windows verwenden.
- Neuinstallation von Windows: Wenn alle anderen Maßnahmen nicht helfen, kann man Windows neu installieren. Dabei sollte man darauf achten, alle wichtigen Daten vorher zu sichern.
Häufig gestellte Fragen
Wie kann ich Windows 10 formatieren und neu installieren?
Um Windows 10 neu zu installieren, gibt es mehrere Möglichkeiten. Eine Möglichkeit besteht darin, die Windows-Installations-CD/DVD zu verwenden. Eine andere Möglichkeit besteht darin, einen bootfähigen USB-Stick zu erstellen und damit Windows 10 neu zu installieren. Es ist wichtig zu beachten, dass bei einer Neuinstallation von Windows 10 alle Daten auf der Festplatte gelöscht werden. Daher ist es ratsam, vor der Neuinstallation ein Backup aller wichtigen Daten zu erstellen.
Ist es möglich, Windows 10 ohne Datenverlust neu zu installieren?
Nein, es ist nicht möglich, Windows 10 ohne Datenverlust neu zu installieren. Bei einer Neuinstallation von Windows 10 werden alle Daten auf der Festplatte gelöscht. Daher ist es ratsam, vor der Neuinstallation ein Backup aller wichtigen Daten zu erstellen.
Welche Schritte sind nötig, um Windows 11 von einem USB-Stick aus neu zu installieren?
Um Windows 11 von einem USB-Stick aus neu zu installieren, müssen Sie zunächst einen bootfähigen USB-Stick mit der Windows 11-Installationsdatei erstellen. Anschließend müssen Sie den PC von diesem USB-Stick starten und die Installation von Windows 11 durchführen. Während des Installationsprozesses werden Sie aufgefordert, eine Partition auf der Festplatte auszuwählen, auf der Windows 11 installiert werden soll.
Kann ich meinen PC neu aufsetzen, ohne meine persönlichen Dateien zu verlieren?
Ja, es ist möglich, Ihren PC neu aufzusetzen, ohne Ihre persönlichen Dateien zu verlieren. Windows 10 bietet eine Funktion namens „Zurücksetzen“, mit der Sie Ihren PC auf den Werkszustand zurücksetzen können, ohne Ihre persönlichen Dateien zu verlieren. Es ist jedoch ratsam, vor dem Zurücksetzen ein Backup aller wichtigen Daten zu erstellen.
Wie installiere ich Windows 11 neu, wenn ich keine Installations-CD habe?
Wenn Sie keine Windows 11-Installations-CD haben, können Sie einen bootfähigen USB-Stick mit der Windows 11-Installationsdatei erstellen und damit Windows 11 neu installieren. Es ist wichtig zu beachten, dass bei einer Neuinstallation von Windows 11 alle Daten auf der Festplatte gelöscht werden. Daher ist es ratsam, vor der Neuinstallation ein Backup aller wichtigen Daten zu erstellen.
Wie formatiere ich die Festplatte bei einer Neuinstallation von Windows 11?
Während des Installationsprozesses von Windows 11 werden Sie aufgefordert, eine Partition auf der Festplatte auszuwählen, auf der Windows 11 installiert werden soll. Sie haben dann die Möglichkeit, die ausgewählte Partition zu formatieren, um alle Daten auf der Festplatte zu löschen. Es ist wichtig zu beachten, dass bei einer Neuinstallation von Windows 11 alle Daten auf der Festplatte gelöscht werden. Daher ist es ratsam, vor der Neuinstallation ein Backup aller wichtigen Daten zu erstellen.