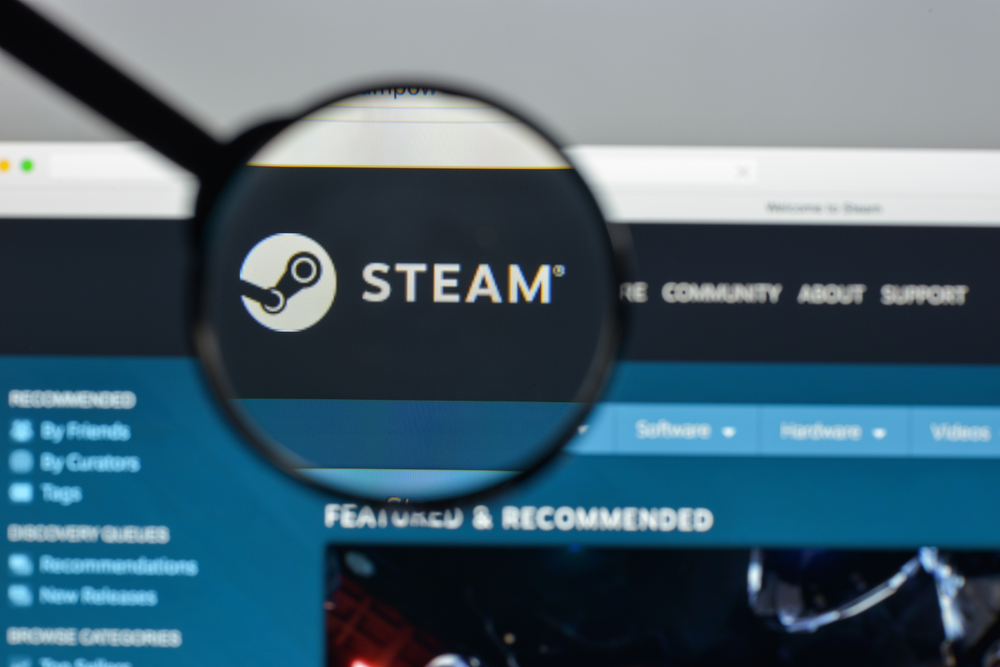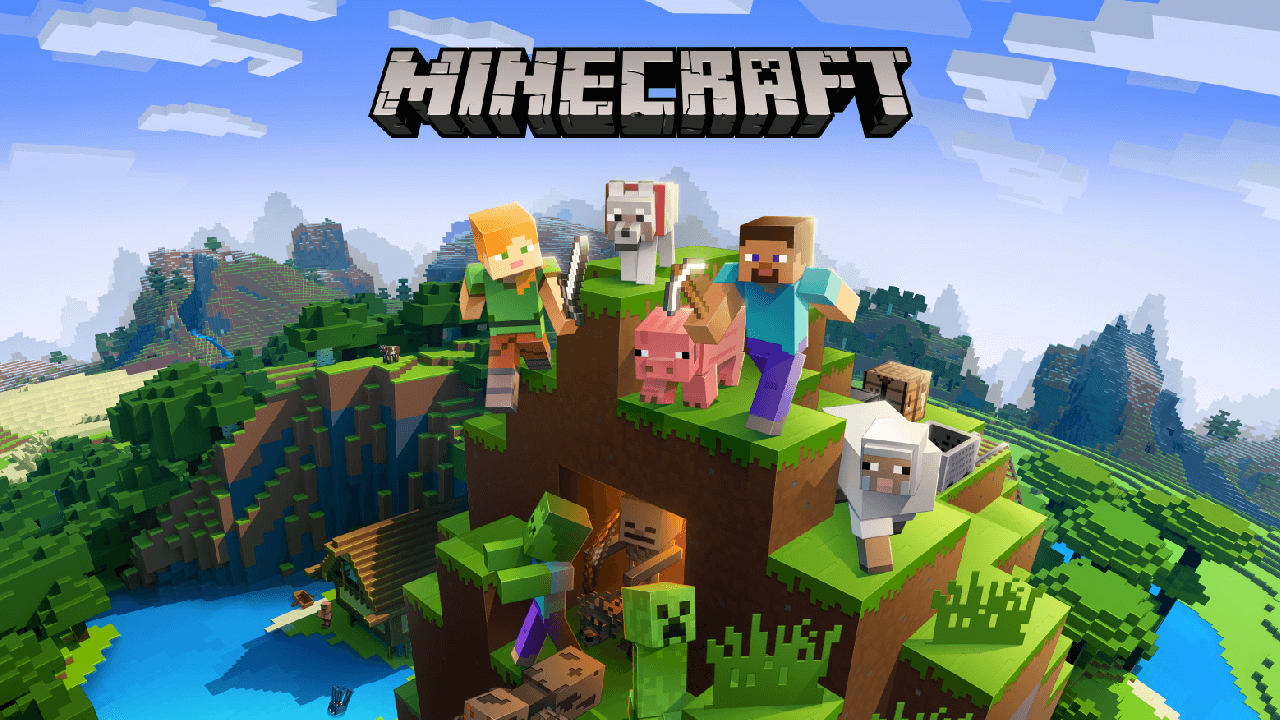Wenn Sie ein begeisterter Spieler sind, haben Sie möglicherweise schon einmal das Problem gehabt, dass Steam nicht startet. Es gibt viele Gründe, warum Steam nicht startet, und es kann frustrierend sein, wenn Sie nicht wissen, wie Sie das Problem beheben sollen. In diesem Artikel werden einige der häufigsten Gründe für das Problem „Steam startet nicht“ erläutert und was Sie tun können, um es zu beheben.
Ein häufiger Grund, warum Steam nicht startet, ist ein Problem mit der Internetverbindung. Wenn Ihre Internetverbindung langsam oder instabil ist, kann dies dazu führen, dass Steam nicht startet oder dass es langsam läuft. Überprüfen Sie daher zunächst Ihre Internetverbindung, bevor Sie weitere Schritte unternehmen. Wenn Ihre Internetverbindung in Ordnung ist, gibt es andere mögliche Gründe für das Problem.
Ein weiterer häufiger Grund für das Problem „Steam startet nicht“ ist ein Problem mit der Steam-Installation selbst. Wenn Sie kürzlich eine neue Version von Steam installiert haben oder wenn Sie Änderungen an Ihrer Computerkonfiguration vorgenommen haben, kann dies dazu führen, dass Steam nicht startet. In diesem Fall müssen Sie möglicherweise die Steam-Installation reparieren oder eine Neuinstallation durchführen, um das Problem zu beheben.
Grundlegende Fehlerbehebung
Wenn Steam nicht startet, gibt es einige einfache Schritte, die man ausprobieren kann, um das Problem zu lösen. In diesem Abschnitt werden die grundlegenden Fehlerbehebungsschritte beschrieben, die man durchführen kann, um das Problem zu beheben.
Überprüfung der Systemanforderungen
Bevor man mit der Fehlerbehebung beginnt, sollte man sicherstellen, dass das System die Mindestanforderungen von Steam erfüllt. Die Systemanforderungen können auf der offiziellen Steam-Website 1 gefunden werden. Wenn das System die Anforderungen nicht erfüllt, kann es sein, dass Steam nicht startet.
Neustart des Computers
Ein Neustart des Computers kann oft helfen, wenn Steam nicht startet. Ein Neustart kann dazu beitragen, dass alle laufenden Prozesse und Programme beendet werden, die möglicherweise das Starten von Steam verhindern.
Aktualisierung von Steam
Eine veraltete Version von Steam kann dazu führen, dass Steam nicht startet. Man sollte sicherstellen, dass man die neueste Version von Steam installiert hat. Steam aktualisiert sich normalerweise automatisch, aber man kann auch manuell nach Updates suchen, indem man auf „Steam“ klickt und dann auf „Nach Updates suchen“ geht.
Überprüfung der Internetverbindung
Eine stabile Internetverbindung ist erforderlich, um Steam zu starten. Wenn die Internetverbindung instabil oder langsam ist, kann es sein, dass Steam nicht startet. Man sollte sicherstellen, dass man eine stabile Internetverbindung hat, bevor man versucht, Steam zu starten.
Footnotes
Spezifische Fehlermeldungen
Wenn Steam nicht startet oder Spiele nicht gestartet werden können, gibt es oft spezifische Fehlermeldungen, die auf das Problem hinweisen können. In diesem Abschnitt werden einige der häufigsten Fehlermeldungen und ihre möglichen Ursachen behandelt.
Fehlercode-Auswertung
Einige Steam-Fehlermeldungen werden von einem Fehlercode begleitet, der auf das Problem hinweisen kann. Hier sind einige häufige Fehlercodes und ihre möglichen Bedeutungen:
- Error Code 118: Dieser Fehler tritt normalerweise auf, wenn der Steam-Server vorübergehend nicht erreichbar ist. Eine Lösung besteht darin, die Internetverbindung zu überprüfen oder zu warten, bis der Server wieder verfügbar ist.
- Error Code 53: Dieser Fehler tritt normalerweise auf, wenn es ein Problem mit der Installation oder Aktualisierung eines Spiels gibt. Eine Lösung besteht darin, das Spiel neu zu installieren oder die Spieldateien auf Fehler zu überprüfen.
- Error Code 80: Dieser Fehler tritt normalerweise auf, wenn Steam nicht in der Lage ist, das Spiel zu starten. Eine Lösung besteht darin, das Spiel neu zu installieren oder die Spieldateien auf Fehler zu überprüfen.
Steam-Servicefehler
Wenn der Steam-Service nicht gestartet werden kann, kann dies dazu führen, dass Steam nicht gestartet werden kann oder dass Spiele nicht gestartet werden können. Hier sind einige mögliche Ursachen und Lösungen:
- Probleme mit der Firewall: Wenn die Firewall des Computers den Steam-Service blockiert, kann dies dazu führen, dass Steam nicht gestartet werden kann. Eine Lösung besteht darin, die Firewall-Einstellungen zu überprüfen und sicherzustellen, dass Steam zugelassen ist.
- Probleme mit dem Antivirenprogramm: Einige Antivirenprogramme können den Steam-Service blockieren oder als Bedrohung erkennen. Eine Lösung besteht darin, das Antivirenprogramm zu deaktivieren oder Steam als Ausnahme hinzuzufügen.
- Probleme mit der Steam-Installation: Wenn die Steam-Installation beschädigt ist, kann dies dazu führen, dass der Steam-Service nicht gestartet werden kann. Eine Lösung besteht darin, Steam neu zu installieren.
Steam-Client-Startfehler
Wenn der Steam-Client nicht gestartet werden kann, kann dies dazu führen, dass Spiele nicht gestartet werden können oder dass bestimmte Funktionen von Steam nicht verfügbar sind. Hier sind einige mögliche Ursachen und Lösungen:
- Probleme mit der Steam-Installation: Wenn die Steam-Installation beschädigt ist, kann dies dazu führen, dass der Steam-Client nicht gestartet werden kann. Eine Lösung besteht darin, Steam neu zu installieren.
- Probleme mit der Kompatibilität: Einige Steam-Client-Startfehler können auf Probleme mit der Kompatibilität mit dem Betriebssystem zurückzuführen sein. Eine Lösung besteht darin, die Kompatibilitätseinstellungen zu überprüfen und sicherzustellen, dass Steam für das Betriebssystem geeignet ist.
- Probleme mit der Konfiguration: Einige Steam-Client-Startfehler können auf Probleme mit der Konfiguration von Steam zurückzuführen sein. Eine Lösung besteht darin, die Einstellungen von Steam zurückzusetzen oder Steam im abgesicherten Modus zu starten.
Kompatibilitätsprobleme
Wenn Steam nicht startet, kann dies auch auf Kompatibilitätsprobleme zurückzuführen sein. In diesem Abschnitt werden einige der häufigsten Kompatibilitätsprobleme und deren Lösungen beschrieben.
Administratorrechte
Manchmal kann es vorkommen, dass Steam nicht startet, weil es nicht mit Administratorrechten ausgeführt wird. Um dies zu beheben, kann man versuchen, Steam als Administrator auszuführen. Dazu klickt man mit der rechten Maustaste auf das Steam-Symbol und wählt „Als Administrator ausführen“ aus dem Kontextmenü.
Kompatibilitätsmodus
Wenn Steam nicht mit dem Betriebssystem kompatibel ist, kann man versuchen, es im Kompatibilitätsmodus auszuführen. Dazu klickt man mit der rechten Maustaste auf das Steam-Symbol und wählt „Eigenschaften“ aus dem Kontextmenü. Im Eigenschaftenfenster wählt man den Reiter „Kompatibilität“ und aktiviert die Option „Programm im Kompatibilitätsmodus ausführen“. Danach wählt man das Betriebssystem aus, mit dem Steam kompatibel sein soll.
Deaktivierung von Hintergrundprogrammen
Ein weiteres häufiges Kompatibilitätsproblem sind Hintergrundprogramme, die mit Steam in Konflikt geraten können. Um dies zu beheben, kann man versuchen, alle nicht notwendigen Hintergrundprogramme zu deaktivieren, bevor man Steam startet. Dazu kann man die Taskleiste öffnen und alle nicht notwendigen Programme schließen.
Steam-Dateien
Wenn Steam nicht startet, könnte dies auf beschädigte oder fehlende Dateien zurückzuführen sein. In diesem Abschnitt werden drei mögliche Lösungen vorgestellt: das Leeren des Download-Caches, die Reparatur von beschädigten Dateien und die Neuinstallation von Steam.
Cache der Download-Daten leeren
Wenn Steam nicht startet oder Probleme beim Herunterladen von Spielen auftreten, kann es helfen, den Cache der Download-Daten zu leeren. Hierbei werden temporäre Dateien gelöscht, die möglicherweise beschädigt sind oder fehlerhaft heruntergeladen wurden.
Um den Download-Cache zu leeren, geht man wie folgt vor:
- Öffnen Sie Steam und klicken Sie auf „Einstellungen“.
- Wählen Sie den Reiter „Downloads“ aus.
- Klicken Sie auf „Download-Cache leeren“.
- Bestätigen Sie die Aufforderung mit „OK“.
Reparatur von beschädigten Dateien
Wenn Steam nicht startet oder Spiele nicht korrekt ausgeführt werden, kann es helfen, beschädigte Dateien zu reparieren. Steam verfügt über eine integrierte Funktion zur Überprüfung der Integrität der Spieldateien.
Um beschädigte Dateien zu reparieren, geht man wie folgt vor:
- Öffnen Sie Steam und klicken Sie auf „Bibliothek“.
- Klicken Sie mit der rechten Maustaste auf das Spiel, bei dem Probleme auftreten.
- Wählen Sie „Eigenschaften“ aus.
- Klicken Sie auf den Reiter „Lokale Dateien“.
- Klicken Sie auf „Spieldateien auf Fehler überprüfen“.
- Warten Sie, bis der Vorgang abgeschlossen ist.
Neuinstallation von Steam
Wenn die oben genannten Lösungen nicht funktionieren, kann es notwendig sein, Steam neu zu installieren. Hierbei werden alle Steam-Dateien auf dem Computer gelöscht und Steam wird anschließend neu installiert.
Um Steam neu zu installieren, geht man wie folgt vor:
- Öffnen Sie die Systemsteuerung und wählen Sie „Programme und Funktionen“ aus.
- Suchen Sie nach „Steam“ und klicken Sie auf „Deinstallieren“.
- Löschen Sie alle verbleibenden Steam-Dateien im Steam-Installationsordner.
- Laden Sie die neueste Version von Steam von der offiziellen Website herunter und installieren Sie sie.
Betriebssystemprobleme
Wenn Steam nicht startet, kann dies auf Probleme im Betriebssystem zurückzuführen sein. In diesem Abschnitt werden einige der häufigsten Betriebssystemprobleme aufgelistet und Lösungen vorgestellt.
Windows-Updates
Ein häufiges Problem, das dazu führen kann, dass Steam nicht startet, sind fehlende Windows-Updates. Es ist wichtig sicherzustellen, dass das Betriebssystem auf dem neuesten Stand ist, um sicherzustellen, dass alle erforderlichen Komponenten für den reibungslosen Betrieb von Steam vorhanden sind. Um Windows-Updates zu installieren, kann man wie folgt vorgehen:
- Klicken Sie auf das Startmenü und wählen Sie „Einstellungen“ aus.
- Klicken Sie auf „Update & Sicherheit“.
- Klicken Sie auf „Nach Updates suchen“ und warten Sie, bis Windows nach verfügbaren Updates sucht.
- Installieren Sie alle verfügbaren Updates.
Treiberaktualisierungen
Ein weiteres Problem, das dazu führen kann, dass Steam nicht startet, sind veraltete oder fehlerhafte Treiber. Insbesondere Grafik- und Netzwerktreiber können Probleme verursachen. Um sicherzustellen, dass alle Treiber auf dem neuesten Stand sind, kann man wie folgt vorgehen:
- Öffnen Sie den Geräte-Manager.
- Suchen Sie nach dem Gerät, das aktualisiert werden muss.
- Klicken Sie mit der rechten Maustaste auf das Gerät und wählen Sie „Treiber aktualisieren“.
- Wählen Sie „Automatisch nach aktualisierter Treibersoftware suchen“ aus und folgen Sie den Anweisungen auf dem Bildschirm.
Systemdatei-Überprüfung
Ein weiterer möglicher Grund, warum Steam nicht startet, sind beschädigte Systemdateien. Um dies zu überprüfen und gegebenenfalls zu reparieren, kann man wie folgt vorgehen:
- Öffnen Sie die Eingabeaufforderung als Administrator.
- Geben Sie den Befehl „sfc /scannow“ ein und drücken Sie die Eingabetaste.
- Warten Sie, bis der Scan abgeschlossen ist.
- Wenn beschädigte Dateien gefunden werden, gibt es zwei Möglichkeiten: Entweder Windows kann die Dateien automatisch reparieren, oder Sie müssen die beschädigten Dateien manuell ersetzen.
Hardware-Probleme
Wenn Steam nicht startet, kann dies auch auf ein Hardware-Problem zurückzuführen sein. Hier sind einige Schritte, die Sie ausführen können, um Hardware-Probleme als Ursache für das Problem auszuschließen.
Überprüfung der Hardware-Kompatibilität
Stellen Sie sicher, dass Ihr Computer die Systemanforderungen für Steam erfüllt. Überprüfen Sie die Mindestanforderungen für das Betriebssystem, die CPU, den Arbeitsspeicher und die Grafikkarte. Wenn Ihr Computer nicht die Mindestanforderungen erfüllt, kann dies dazu führen, dass Steam nicht startet oder nicht ordnungsgemäß funktioniert.
Festplattenfehler beheben
Ein weiteres häufiges Hardware-Problem, das dazu führen kann, dass Steam nicht startet, sind Festplattenfehler. Überprüfen Sie die Festplatte auf Fehler und beheben Sie diese gegebenenfalls. Sie können die Festplatte mit dem integrierten Windows-Tool „Überprüfen und reparieren“ überprüfen. Öffnen Sie dazu den Datei-Explorer, klicken Sie mit der rechten Maustaste auf die Festplatte und wählen Sie „Eigenschaften“. Klicken Sie auf die Registerkarte „Tools“ und dann auf „Überprüfen“.
Wenn die Überprüfung abgeschlossen ist und Fehler gefunden wurden, klicken Sie auf „Reparieren“, um die Fehler zu beheben. Wenn die Überprüfung abgeschlossen ist und keine Fehler gefunden wurden, kann es dennoch sinnvoll sein, die Festplatte auf Fehler zu überprüfen, da dies dazu beitragen kann, andere Probleme auf Ihrem Computer zu beheben.
Es ist auch ratsam, regelmäßig eine Datenträgerbereinigung durchzuführen, um Speicherplatz freizugeben und unnötige Dateien zu entfernen. Sie können dies tun, indem Sie den integrierten Windows-Datenträgerbereiniger verwenden oder ein Drittanbieter-Tool wie CCleaner.
Häufig gestellte Fragen
Warum startet mein Spiel über Steam nicht?
Es gibt mehrere Gründe, warum ein Spiel über Steam nicht starten kann. Ein häufiges Problem ist, dass die Spieldateien beschädigt oder unvollständig sind. In diesem Fall müssen Sie das Spiel neu installieren. Ein weiterer Grund kann sein, dass die Treiber Ihrer Grafikkarte oder anderer Komponenten veraltet sind. Es ist wichtig, sicherzustellen, dass alle Treiber auf dem neuesten Stand sind, um sicherzustellen, dass das Spiel ordnungsgemäß gestartet wird.
Wie kann ich das Problem beheben, wenn Steam nicht online geht?
Wenn Steam nicht online geht, kann dies auf ein Problem mit Ihrer Internetverbindung oder den Steam-Servern zurückzuführen sein. Überprüfen Sie zunächst Ihre Internetverbindung, um sicherzustellen, dass sie stabil ist. Wenn dies nicht der Fall ist, wenden Sie sich an Ihren Internetdienstanbieter. Wenn Ihre Internetverbindung stabil ist, können Sie überprüfen, ob die Steam-Server offline sind, indem Sie die offizielle Steam-Statusseite besuchen.
Was kann ich tun, wenn Steam nicht auf Klicks reagiert?
Wenn Steam nicht auf Klicks reagiert, kann dies auf ein Problem mit Ihrem Betriebssystem oder dem Steam-Client zurückzuführen sein. Überprüfen Sie zunächst, ob Steam im Task-Manager ausgeführt wird. Wenn dies der Fall ist, versuchen Sie, den Steam-Client neu zu starten. Wenn Steam nicht im Task-Manager ausgeführt wird, müssen Sie möglicherweise das Betriebssystem oder den Steam-Client neu installieren.
Wie behebe ich das Problem, dass das Steam-Programm nicht startet?
Wenn das Steam-Programm nicht startet, kann dies auf ein Problem mit den Steam-Dateien oder Ihrem Betriebssystem zurückzuführen sein. Überprüfen Sie zunächst, ob Steam im Task-Manager ausgeführt wird. Wenn dies der Fall ist, versuchen Sie, den Steam-Client neu zu starten. Wenn Steam nicht im Task-Manager ausgeführt wird, müssen Sie möglicherweise das Betriebssystem oder den Steam-Client neu installieren.
Was sind die Schritte zur Fehlerbehebung, wenn ein Spiel wie Destiny 2 oder Caesar 4 über Steam nicht startet?
Wenn ein Spiel wie Destiny 2 oder Caesar 4 über Steam nicht startet, müssen Sie zunächst sicherstellen, dass das Spiel auf dem neuesten Stand ist. Überprüfen Sie auch, ob alle Treiber auf dem neuesten Stand sind. Wenn das Spiel immer noch nicht startet, können Sie versuchen, es neu zu installieren oder die Spieldateien zu überprüfen, um sicherzustellen, dass sie nicht beschädigt sind.
Wie kann ich Steam dazu bringen, nicht automatisch zu starten oder minimiert zu starten?
Um Steam daran zu hindern, automatisch zu starten oder minimiert zu starten, müssen Sie die Einstellungen im Steam-Client ändern. Gehen Sie dazu in den Einstellungen auf die Registerkarte „Interface“ und deaktivieren Sie das Kontrollkästchen „Steam beim Starten meines Computers öffnen“. Sie können auch das Kontrollkästchen „Steam im Taskleistensymbol minimieren“ deaktivieren, um zu verhindern, dass Steam minimiert startet.