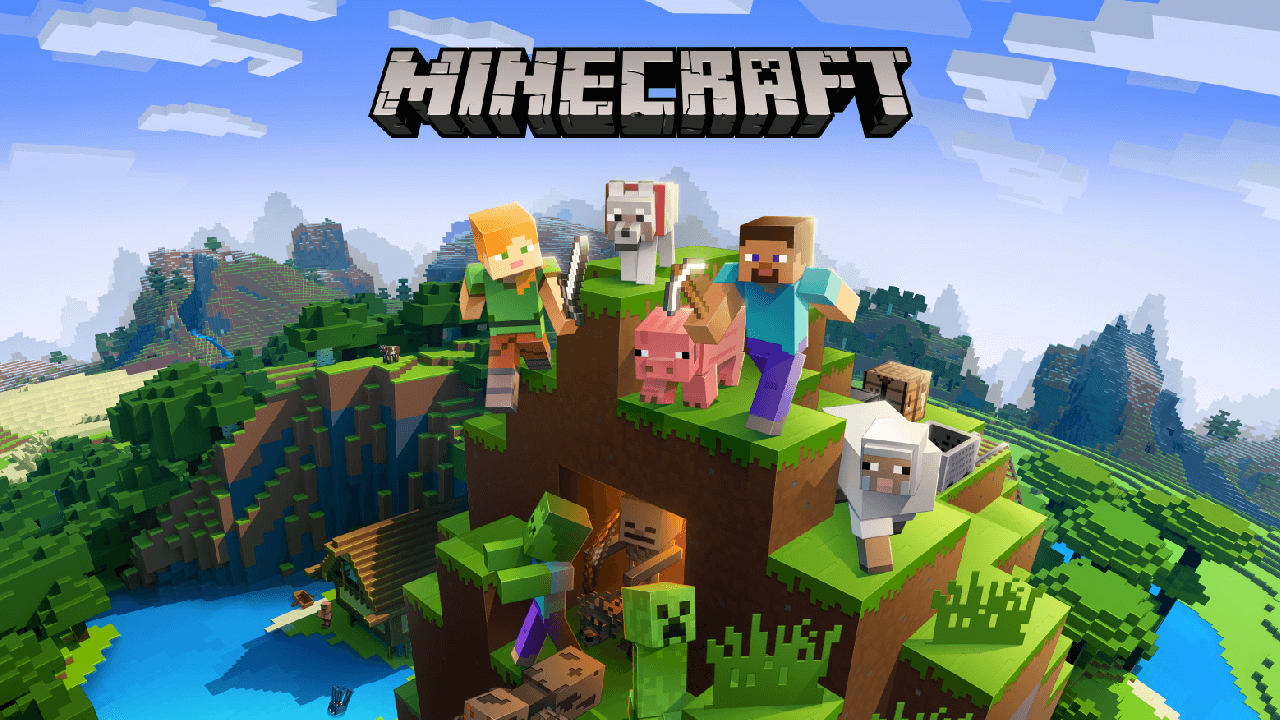Wenn es um das Spielen von Minecraft geht, ist der Minecraft Launcher ein zentraler Bestandteil des Spiels. Der Minecraft Launcher ist ein Programm, das zum Starten von Minecraft benötigt wird. Wenn der Minecraft Launcher nicht startet, kann das Spiel nicht ausgeführt werden. Dies kann frustrierend sein, insbesondere wenn man das Spiel spielen möchte.
Es gibt mehrere Gründe, warum der Minecraft Launcher nicht starten kann. Ein häufiger Grund ist, dass die Java-Version nicht auf dem neuesten Stand ist. Eine veraltete Java-Version kann dazu führen, dass der Minecraft Launcher nicht startet. Es ist wichtig sicherzustellen, dass die Java-Version auf dem neuesten Stand ist, um sicherzustellen, dass der Minecraft Launcher ordnungsgemäß funktioniert. Wenn der Minecraft Launcher nach der Aktualisierung von Java immer noch nicht startet, gibt es weitere Schritte, die unternommen werden können, um das Problem zu lösen.
Systemanforderungen und Kompatibilität
Überprüfung der Systemvoraussetzungen
Bevor man Minecraft startet, sollte man sicherstellen, dass der Computer die Mindestanforderungen erfüllt. Minecraft benötigt eine Java-Laufzeitumgebung und eine Grafikkarte, um korrekt zu funktionieren. Die Mindestanforderungen für Minecraft sind:
- Betriebssystem: Windows 7 oder höher, macOS 10.12 Sierra oder höher, Linux oder Solaris
- Prozessor: Intel Pentium D oder AMD Athlon 64 (K8) 2,6 GHz
- RAM: 2 GB
- Grafikkarte: Intel HD Graphics 4000 oder ATI Radeon R5 Series mit OpenGL 4.4 oder höher
- Festplattenspeicher: 200 MB
Es ist wichtig, sicherzustellen, dass der Computer die Mindestanforderungen erfüllt, um sicherzustellen, dass Minecraft ordnungsgemäß funktioniert.
Betriebssystemkompatibilität
Minecraft ist mit verschiedenen Betriebssystemen kompatibel. Es ist jedoch wichtig zu beachten, dass Minecraft nicht mit allen Betriebssystemen kompatibel ist. Minecraft ist mit den folgenden Betriebssystemen kompatibel:
- Windows 7 oder höher
- macOS 10.12 Sierra oder höher
- Linux
- Solaris
Es ist wichtig zu beachten, dass Minecraft mit älteren Betriebssystemen möglicherweise nicht kompatibel ist. Es wird empfohlen, dass der Computer auf dem neuesten Stand ist, um sicherzustellen, dass Minecraft ordnungsgemäß funktioniert. Wenn der Computer nicht mit einem der oben genannten Betriebssysteme kompatibel ist, wird empfohlen, dass man sich an den Hersteller von Minecraft wendet, um weitere Informationen zu erhalten.
Fehlerbehebung beim Start
Wenn Minecraft nicht startet, gibt es verschiedene Schritte, die man unternehmen kann, um das Problem zu beheben. In diesem Abschnitt werden einige Lösungsansätze aufgeführt, die helfen können, das Problem zu lösen.
Aktualisierung von Java
Eines der häufigsten Probleme beim Start von Minecraft ist eine veraltete Version von Java. Es ist wichtig sicherzustellen, dass die neueste Version von Java auf dem Computer installiert ist. Eine veraltete Version von Java kann dazu führen, dass Minecraft nicht startet oder abstürzt.
Überprüfen der Spiel- und Launcher-Dateien
Manchmal kann es vorkommen, dass die Spiel- oder Launcher-Dateien beschädigt sind und deshalb Minecraft nicht startet. In diesem Fall kann es helfen, die Dateien zu überprüfen und gegebenenfalls zu reparieren. Der Minecraft Launcher bietet eine Funktion, mit der man die Integrität der Spiel- und Launcher-Dateien überprüfen kann.
Einstellungen des Grafiktreibers
Ein weiteres Problem, das dazu führen kann, dass Minecraft nicht startet, sind veraltete oder falsche Einstellungen des Grafiktreibers. Es ist wichtig sicherzustellen, dass der Grafiktreiber auf dem neuesten Stand ist und die richtigen Einstellungen verwendet werden. Eine falsche Einstellung des Grafiktreibers kann dazu führen, dass Minecraft nicht startet oder nicht richtig funktioniert.
Netzwerkprobleme beheben
Wenn Minecraft nicht startet, kann es auch an Netzwerkproblemen liegen. Es ist wichtig sicherzustellen, dass die Internetverbindung stabil ist und keine Firewall- oder Antivirenprogramme den Zugriff auf Minecraft blockieren. Auch eine Überlastung der Server von Minecraft kann dazu führen, dass das Spiel nicht startet.
Durch die Überprüfung dieser möglichen Probleme und die Anwendung der entsprechenden Lösungsansätze kann das Problem behoben werden und Minecraft sollte wieder normal starten.
Konflikte mit Software Dritter
Wenn der Minecraft Launcher nicht startet, kann es sein, dass es Konflikte mit Software Dritter gibt. In diesem Abschnitt werden einige mögliche Ursachen und Lösungen für diese Konflikte vorgestellt.
Antivirus- und Firewall-Einstellungen
Einige Antivirenprogramme und Firewalls können den Start des Minecraft Launchers blockieren. In diesem Fall muss man die Einstellungen des Antivirenprogramms oder der Firewall ändern, um den Zugriff auf den Launcher zu ermöglichen.
Um den Minecraft Launcher in der Windows-Firewall zuzulassen, muss man folgende Schritte ausführen:
- Öffnen Sie die Windows-Einstellungen und klicken Sie auf „Update und Sicherheit“.
- Klicken Sie auf „Windows-Sicherheit“ und dann auf „Firewall und Netzwerkschutz“.
- Klicken Sie auf „Einstellungen der App durch die Firewall zulassen“ und dann auf „Änderungen zulassen“.
- Klicken Sie auf „App hinzufügen“ und wählen Sie den Minecraft Launcher aus.
Inkompatible Software identifizieren
Es kann vorkommen, dass andere Programme im Hintergrund laufen und den Minecraft Launcher daran hindern, zu starten. In diesem Fall muss man diese Programme identifizieren und deinstallieren oder aktualisieren.
Um inkompatible Software zu identifizieren, kann man den Task-Manager öffnen und nach Programmen suchen, die im Hintergrund laufen. Wenn man ein Programm gefunden hat, das den Minecraft Launcher blockiert, kann man versuchen, es zu deinstallieren oder zu aktualisieren.
Es ist auch möglich, dass der Minecraft Launcher mit anderen Programmen oder Treibern inkompatibel ist. In diesem Fall kann man versuchen, den Minecraft Launcher neu zu installieren oder die Treiber zu aktualisieren.
Es ist wichtig, dass man bei der Deinstallation oder Aktualisierung von Software vorsichtig vorgeht, um keine anderen Probleme zu verursachen.
Minecraft Launcher Neuinstallation
Wenn der Minecraft Launcher nicht startet, kann eine Neuinstallation helfen. In diesem Abschnitt wird beschrieben, wie man den Launcher deinstalliert und die neueste Version installiert.
Deinstallation des Launchers
Um den Minecraft Launcher zu deinstallieren, muss man ihn zuerst schließen. Dann kann man ihn über die Systemsteuerung deinstallieren. Hier sind die Schritte:
- Öffnen Sie die Systemsteuerung.
- Klicken Sie auf „Programme und Funktionen“.
- Suchen Sie nach „Minecraft Launcher“.
- Klicken Sie mit der rechten Maustaste auf „Minecraft Launcher“ und wählen Sie „Deinstallieren“.
- Folgen Sie den Anweisungen des Deinstallationsassistenten.
Nach der Deinstallation des Launchers sollte man den Computer neu starten, um sicherzustellen, dass alle Dateien entfernt wurden.
Neueste Version installieren
Die neueste Version des Minecraft Launchers kann von der offiziellen Website heruntergeladen werden. Hier sind die Schritte:
- Öffnen Sie die offizielle Minecraft-Website.
- Klicken Sie auf den „Download“-Button.
- Wählen Sie die neueste Version des Launchers aus.
- Klicken Sie auf den „Download“-Button.
- Warten Sie, bis der Download abgeschlossen ist.
- Öffnen Sie die heruntergeladene Datei und folgen Sie den Anweisungen des Installationsassistenten.
Nach der Installation sollte man den Launcher starten und testen, ob er ordnungsgemäß funktioniert. Wenn der Launcher immer noch nicht startet, sollten weitere Schritte unternommen werden, um das Problem zu lösen.
Benutzerkonto und Authentifizierung
Wenn der Minecraft-Launcher nicht startet, kann dies auch an einem Problem mit dem Benutzerkonto oder der Authentifizierung liegen. In diesem Abschnitt werden zwei mögliche Lösungen vorgestellt: das Zurücksetzen des Passworts und die Überprüfung des Serverstatus.
Passwort zurücksetzen
Wenn ein Benutzer Probleme beim Anmelden hat, kann das Zurücksetzen des Passworts helfen. Dazu muss der Benutzer auf die offizielle Minecraft-Website gehen und auf „Anmelden“ klicken. Anschließend kann er auf „Passwort vergessen?“ klicken und seine E-Mail-Adresse angeben. Minecraft sendet dann eine E-Mail mit einem Link zum Zurücksetzen des Passworts. Nach dem Zurücksetzen des Passworts sollte der Benutzer in der Lage sein, sich wieder anzumelden.
Serverstatus überprüfen
Ein weiteres mögliches Problem kann der Serverstatus sein. Wenn die Minecraft-Server offline sind oder Wartungsarbeiten durchgeführt werden, kann dies dazu führen, dass der Launcher nicht startet. In diesem Fall sollte der Benutzer die offizielle Minecraft-Website besuchen oder auf Twitter nach Updates suchen, um zu sehen, ob die Server offline sind oder nicht.
Es ist auch wichtig sicherzustellen, dass der Benutzername und das Passwort korrekt eingegeben wurden. Wenn der Benutzer sich nicht sicher ist, ob er sich korrekt angemeldet hat, kann er versuchen, sich auf der offiziellen Minecraft-Website anzumelden, um sicherzustellen, dass seine Anmeldeinformationen korrekt sind.
Insgesamt gibt es verschiedene Gründe, warum der Minecraft-Launcher nicht startet. Wenn das Problem mit dem Benutzerkonto oder der Authentifizierung zusammenhängt, können das Zurücksetzen des Passworts und die Überprüfung des Serverstatus helfen.
Erweiterte Lösungen
Wenn die grundlegenden Lösungsansätze nicht funktionieren, gibt es erweiterte Lösungen, auf die man zurückgreifen kann.
Kommandozeilenargumente
Es gibt einige Kommandozeilenargumente, die man beim Start des Minecraft Launchers verwenden kann, um bestimmte Probleme zu beheben. Hier sind einige der nützlichsten:
-Dminecraft.client.jar.path=<Pfad>: Ändert den Pfad zur Minecraft-Client-JAR-Datei. Dies kann nützlich sein, wenn der Launcher die JAR-Datei nicht finden kann.-Dfml.ignoreInvalidMinecraftCertificates=true: Ignoriert ungültige Zertifikate, die beim Herunterladen von Minecraft-Dateien auftreten können.-Dfml.ignorePatchDiscrepancies=true: Ignoriert Diskrepanzen zwischen dem Client- und Server-Patch-Level. Dies kann nützlich sein, wenn der Launcher Probleme beim Herunterladen von Patches hat.
Um diese Argumente zu verwenden, öffnen Sie die Eingabeaufforderung oder das Terminal und geben Sie den Pfad zum Minecraft-Launcher ein, gefolgt von den Argumenten.
Launcher-Protokolle
Der Minecraft Launcher kann Protokolle erstellen, die nützlich sein können, um Probleme zu diagnostizieren. Um diese Protokolle zu aktivieren, öffnen Sie den Minecraft Launcher und gehen Sie zu „Einstellungen“ > „Starten“ und aktivieren Sie das Kontrollkästchen „Launcher-Protokolle aktivieren“.
Sobald die Protokolle aktiviert sind, können Sie sie unter dem folgenden Pfad finden:
- Windows:
%appdata%\.minecraft\logs - Mac OS X:
~/Library/Application Support/minecraft/logs - Linux:
~/.minecraft/logs
Die Protokolle können in einem Texteditor geöffnet werden und enthalten detaillierte Informationen über den Startvorgang des Launchers und eventuelle Fehlermeldungen.
Durch die Verwendung von Kommandozeilenargumenten und Launcher-Protokollen können fortgeschrittene Benutzer weitere Probleme mit dem Minecraft Launcher diagnostizieren und beheben.
Häufig gestellte Fragen
Wie behebe ich Probleme beim Starten des Minecraft Launchers auf einem Mac?
Wenn der Minecraft Launcher auf einem Mac nicht startet, kann es hilfreich sein, den Launcher vollständig zu deinstallieren und ihn dann erneut herunterzuladen und zu installieren. Stellen Sie sicher, dass Sie die neueste Version des Launchers verwenden und dass Ihr Mac die Mindestanforderungen für das Spiel erfüllt. Wenn das Problem weiterhin besteht, können Sie versuchen, den Launcher als Administrator auszuführen oder Java auf Ihrem Mac zu aktualisieren.
Was kann ich tun, wenn der Minecraft Launcher nicht heruntergeladen oder installiert wird?
Wenn der Minecraft Launcher nicht heruntergeladen oder installiert wird, können Sie versuchen, Ihre Internetverbindung zu überprüfen und sicherzustellen, dass sie stabil ist. Stellen Sie sicher, dass Sie die neueste Version des Launchers herunterladen und dass Ihr Computer die Mindestanforderungen für das Spiel erfüllt. Wenn das Problem weiterhin besteht, können Sie versuchen, den Launcher als Administrator auszuführen oder Ihre Firewall-Einstellungen zu überprüfen.
Wie kann ich den Minecraft Launcher neu installieren, wenn er nicht korrekt funktioniert?
Wenn der Minecraft Launcher nicht korrekt funktioniert, können Sie versuchen, ihn vollständig zu deinstallieren und ihn dann erneut herunterzuladen und zu installieren. Stellen Sie sicher, dass Sie die neueste Version des Launchers verwenden und dass Ihr Computer die Mindestanforderungen für das Spiel erfüllt. Wenn das Problem weiterhin besteht, können Sie versuchen, den Launcher als Administrator auszuführen oder Ihre Firewall-Einstellungen zu überprüfen.
Was sollte ich tun, wenn das Minecraft-Spiel nicht startet und Dateien nicht heruntergeladen werden können?
Wenn das Minecraft-Spiel nicht startet und Dateien nicht heruntergeladen werden können, kann es hilfreich sein, den Launcher vollständig zu deinstallieren und ihn dann erneut herunterzuladen und zu installieren. Stellen Sie sicher, dass Sie die neueste Version des Launchers verwenden und dass Ihr Computer die Mindestanforderungen für das Spiel erfüllt. Wenn das Problem weiterhin besteht, können Sie versuchen, den Launcher als Administrator auszuführen oder Ihre Firewall-Einstellungen zu überprüfen.
Warum ist der Minecraft Launcher derzeit in meinem Konto nicht verfügbar und wie löse ich das Problem?
Wenn der Minecraft Launcher derzeit in Ihrem Konto nicht verfügbar ist, könnte es sein, dass Ihr Konto gesperrt wurde oder dass es ein Problem mit Ihrem Abonnement gibt. Überprüfen Sie Ihre Konto- und Abonnementdetails, um sicherzustellen, dass alles in Ordnung ist. Wenn das Problem weiterhin besteht, können Sie sich an den Kundendienst von Minecraft wenden.
Warum kann ich Minecraft Bedrock nicht installieren und wie kann ich diesen Fehler beheben?
Wenn Sie Minecraft Bedrock nicht installieren können, könnte es sein, dass Ihr Computer oder Ihre Konsole die Mindestanforderungen für das Spiel nicht erfüllt. Überprüfen Sie die Mindestanforderungen für das Spiel und stellen Sie sicher, dass Ihr Computer oder Ihre Konsole diese erfüllt. Wenn das Problem weiterhin besteht, können Sie versuchen, den Launcher als Administrator auszuführen oder Ihre Firewall-Einstellungen zu überprüfen.