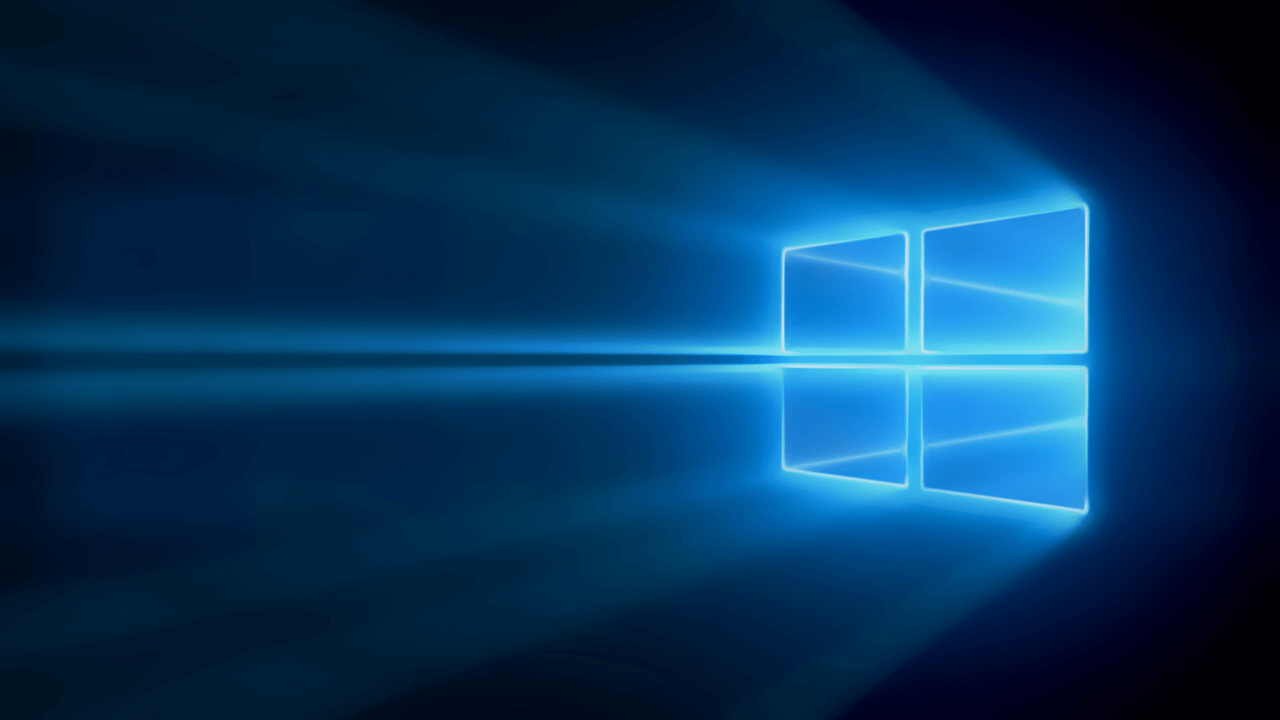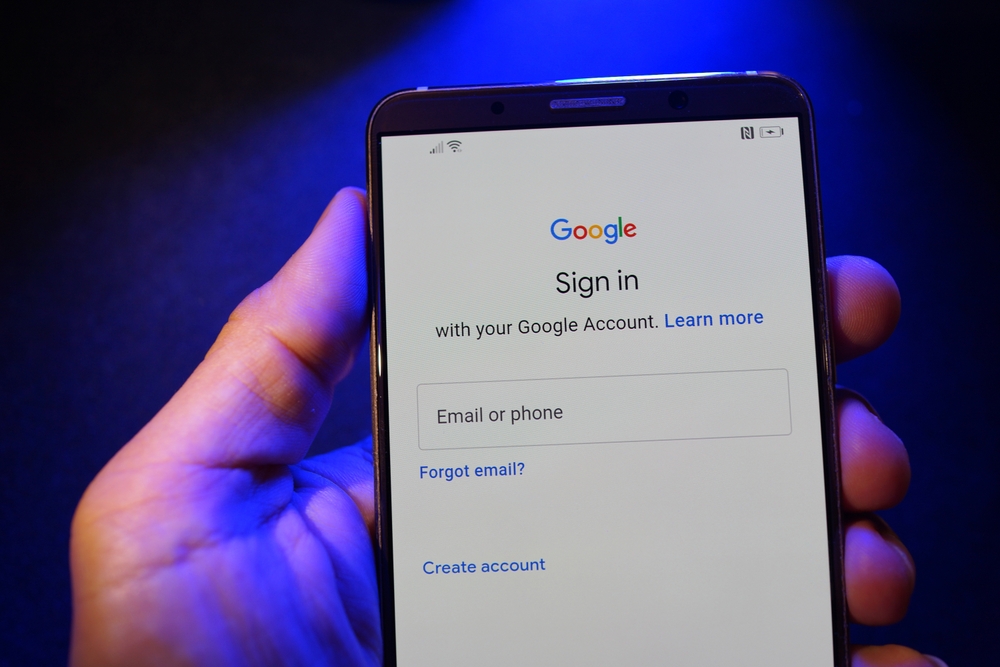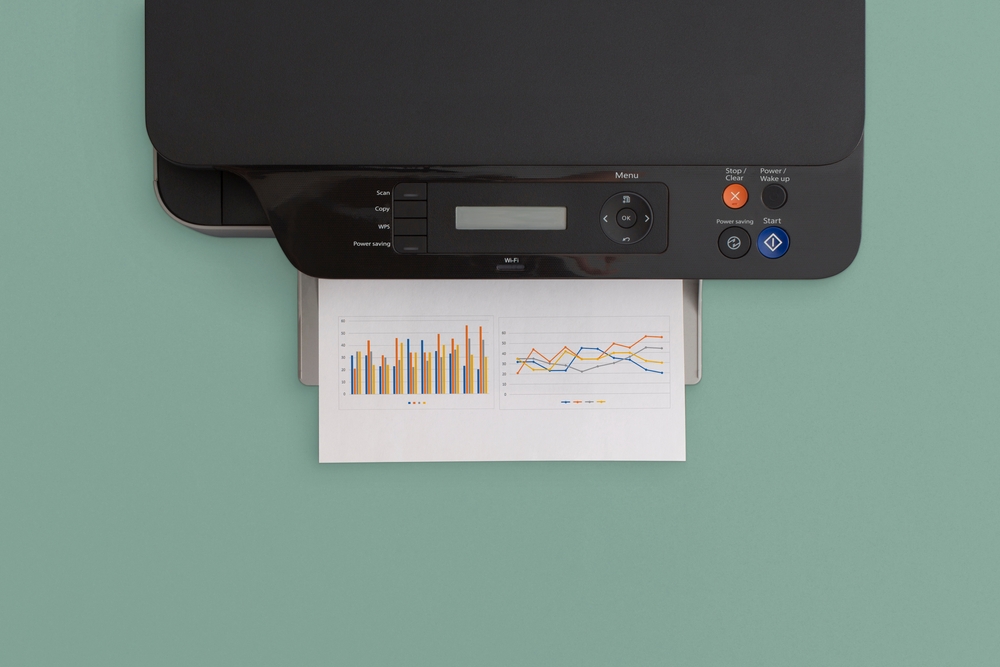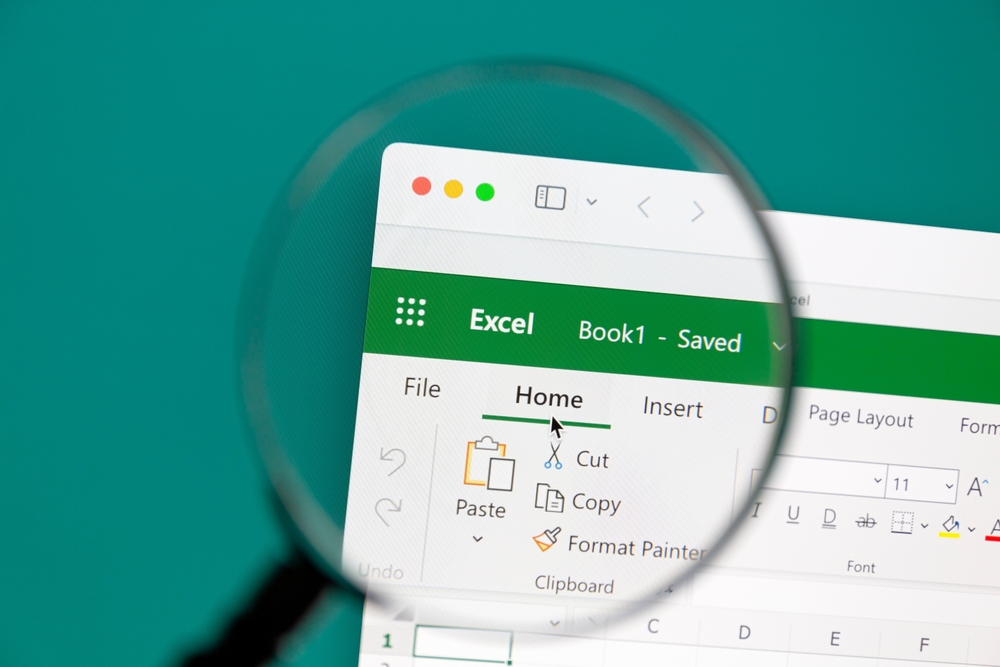Das automatische Anmelden bei Windows kann eine nützliche Funktion sein, insbesondere wenn nur ein Benutzerkonto auf dem Computer vorhanden ist. Anstatt jedes Mal das Passwort eingeben zu müssen, kann das System so konfiguriert werden, dass es automatisch angemeldet wird. Eine Möglichkeit, dies zu erreichen, besteht darin, die Windows-Registrierung zu bearbeiten.
Die Windows-Registrierung ist eine Datenbank, in der Windows alle Einstellungen speichert. Änderungen an der Registrierung können tiefgreifende Auswirkungen auf das System haben, daher ist es wichtig, vorsichtig zu sein und alle Änderungen sorgfältig zu dokumentieren. Es gibt mehrere Möglichkeiten, die Registrierung zu bearbeiten, um das automatische Anmelden zu aktivieren. Eine Möglichkeit besteht darin, die Benutzerkontensteuerung in Windows zu verwenden, während eine andere Möglichkeit darin besteht, die Registrierung manuell zu bearbeiten. Weitere Informationen finden Sie unter Windows 10 Autologin einrichten – ganz leicht | TECH FAQ und Windows Autologin beim Hochfahren – Tipps & Tricks – WinTotal.de.
Grundlagen der Windows-Autologin-Registrierung
Windows Autologin ist ein Feature, das es ermöglicht, dass sich ein Benutzer automatisch bei der Anmeldung an Windows anmeldet, ohne dass er seine Anmeldedaten manuell eingeben muss. Dies kann besonders nützlich sein, wenn man seinen Computer ohne Passworteingabe schnell starten möchte oder wenn man den Computer für eine spezielle Aufgabe konfiguriert hat, die keinen Benutzerzugriff erfordert.
Die Windows-Autologin-Registrierung ist ein wichtiger Bestandteil des Autologin-Features. Sie enthält alle Informationen, die Windows benötigt, um den automatischen Anmeldevorgang durchzuführen. Die Autologin-Registrierung kann über den Registrierungseditor aufgerufen werden, der unter „regedit“ im Startmenü zu finden ist.
Um die Autologin-Registrierung zu bearbeiten, muss man zuerst den Registrierungseditor öffnen und zum folgenden Pfad navigieren: „HKEY_LOCAL_MACHINE\SOFTWARE\Microsoft\Windows NT\CurrentVersion\Winlogon“. Dort findet man eine Reihe von Schlüsseln, die für die Konfiguration des Autologin-Features wichtig sind.
Einige der wichtigsten Schlüssel in der Autologin-Registrierung sind:
- DefaultUserName: Der Benutzername, mit dem sich Windows automatisch anmelden soll.
- DefaultPassword: Das Passwort des Benutzers, mit dem sich Windows automatisch anmelden soll.
- AutoAdminLogon: Ein Wert von „1“ gibt an, dass Windows den automatischen Anmeldevorgang durchführen soll.
Es ist wichtig zu beachten, dass das Speichern von Passwörtern in der Autologin-Registrierung ein Sicherheitsrisiko darstellt. Wenn man das Autologin-Feature aktiviert, sollte man sicherstellen, dass der Computer an einem sicheren Ort aufbewahrt wird und dass keine unbefugten Personen Zugriff auf den Computer haben.
Schlüssel und Werte für Autologin
Die automatische Anmeldung bei Windows 10 kann durch die Bearbeitung der Registrierung aktiviert werden. Dazu müssen verschiedene Schlüssel und Werte in der Windows-Registrierung angepasst werden. Im Folgenden werden die wichtigsten Schlüssel und Werte für das Autologin aufgelistet.
AutoAdminLogon
Der Schlüssel AutoAdminLogon ist ein boolescher Wert, der angibt, ob die automatische Anmeldung aktiviert ist. Wenn der Wert auf 1 gesetzt ist, wird die Anmeldung automatisch durchgeführt. Andernfalls muss der Benutzer bei jedem Start von Windows manuell angemeldet werden.
DefaultUserName
Der Schlüssel DefaultUserName gibt den Benutzernamen an, mit dem sich Windows automatisch anmelden soll. Der Benutzername muss als Zeichenfolge angegeben werden. Wenn der Benutzername falsch angegeben wird, schlägt die automatische Anmeldung fehl.
DefaultPassword
Der Schlüssel DefaultPassword gibt das Kennwort des Benutzers an, mit dem sich Windows automatisch anmelden soll. Das Kennwort muss als Zeichenfolge angegeben werden. Es wird empfohlen, ein sicheres Kennwort zu verwenden, um die Sicherheit des Systems zu gewährleisten.
DefaultDomainName
Der Schlüssel DefaultDomainName gibt den Namen der Domäne an, zu der der Benutzer gehört. Wenn der Benutzer Teil einer Domäne ist, muss dieser Schlüssel angegeben werden. Andernfalls kann dieser Schlüssel leer gelassen werden.
Die oben genannten Schlüssel und Werte sollten sorgfältig angepasst werden, um sicherzustellen, dass die automatische Anmeldung reibungslos und sicher durchgeführt wird. Es wird empfohlen, vor der Bearbeitung der Registrierung eine Sicherungskopie zu erstellen, um mögliche Probleme zu vermeiden.
Sicherheitsüberlegungen
Das Einrichten von Autologin über die Registry kann die Sicherheit des Systems beeinträchtigen. Wenn ein Benutzer automatisch angemeldet wird, besteht das Risiko, dass jemand anderes Zugriff auf das System erhält, ohne das Kennwort des Benutzers zu kennen. Daher sollten Sie sicherstellen, dass der Computer an einem sicheren Ort aufbewahrt wird und dass niemand anderes Zugriff darauf hat.
Es wird empfohlen, dass Sie das Autologin-Feature nur in Situationen verwenden, in denen der Computer in einer sicheren Umgebung betrieben wird und nur von einer Person verwendet wird. Wenn der Computer von mehreren Personen verwendet wird, ist es besser, das Autologin-Feature zu deaktivieren und jeden Benutzer dazu zu zwingen, sich mit seinem eigenen Benutzerkonto anzumelden.
Darüber hinaus sollten Sie sicherstellen, dass Sie ein sicheres Kennwort für das Benutzerkonto verwenden. Wenn das Kennwort einfach zu erraten ist, kann ein Angreifer leicht auf das System zugreifen, auch wenn das Autologin-Feature deaktiviert ist. Es wird empfohlen, ein starkes Kennwort mit mindestens acht Zeichen zu verwenden, das aus einer Kombination von Groß- und Kleinbuchstaben, Zahlen und Symbolen besteht.
Wenn Sie das Autologin-Feature aktivieren, sollten Sie sicherstellen, dass Sie die entsprechenden Registrierungseinträge sorgfältig konfigurieren. Überprüfen Sie die Einträge auf mögliche Fehler und stellen Sie sicher, dass das Kennwort korrekt eingegeben wurde. Es ist auch eine gute Idee, ein Backup der Registrierung zu erstellen, bevor Sie Änderungen vornehmen, um sicherzustellen, dass Sie das System wiederherstellen können, falls etwas schief geht.
Schritte zum Einrichten von Autologin
Autologin kann in Windows 10 mithilfe der Registry eingerichtet werden. Hier sind die Schritte:
- Öffnen Sie das Startmenü und geben Sie „regedit“ ein, um den Registrierungseditor zu öffnen.
- Navigieren Sie zum folgenden Registrierungsschlüssel:
HKEY_LOCAL_MACHINE\SOFTWARE\Microsoft\Windows NT\CurrentVersion\Winlogon. - Erstellen Sie einen neuen Registrierungseintrag vom Typ
REG_SZmit dem NamenDefaultUserNameund geben Sie den Benutzernamen ein, der automatisch angemeldet werden soll. - Erstellen Sie einen weiteren Registrierungseintrag vom Typ
REG_SZmit dem NamenDefaultPasswordund geben Sie das Kennwort des Benutzers ein, der automatisch angemeldet werden soll. - Erstellen Sie einen dritten Registrierungseintrag vom Typ
REG_SZmit dem NamenAutoAdminLogonund setzen Sie den Wert auf1. - Starten Sie den Computer neu, um die Änderungen zu übernehmen.
Nachdem diese Schritte abgeschlossen sind, sollte der ausgewählte Benutzer automatisch beim Start des Computers angemeldet werden. Beachten Sie jedoch, dass das Speichern von Kennwörtern in der Registry ein Sicherheitsrisiko darstellen kann.
Problembehandlung und Fehlerbehebung
Wenn die automatische Anmeldung unter Windows 10 nicht funktioniert, gibt es ein paar mögliche Ursachen. Hier sind einige Schritte zur Problembehandlung und Fehlerbehebung:
- Überprüfen Sie, ob die Benutzerdaten korrekt eingegeben wurden. Stellen Sie sicher, dass der Benutzername und das Passwort in der Registry korrekt eingetragen sind.
- Stellen Sie sicher, dass das Konto, das Sie automatisch anmelden möchten, ein lokales Konto und kein Microsoft-Konto ist. Wenn es sich um ein Microsoft-Konto handelt, können Sie die automatische Anmeldung nicht aktivieren.
- Überprüfen Sie, ob die automatische Anmeldung in der Registry aktiviert ist. Navigieren Sie zu
HKEY_LOCAL_MACHINE\SOFTWARE\Microsoft\Windows NT\CurrentVersion\Winlogonund stellen Sie sicher, dassAutoAdminLogonauf1gesetzt ist. - Wenn Sie immer noch Probleme haben, können Sie versuchen, das Konto zu löschen und neu zu erstellen. Stellen Sie sicher, dass Sie ein Administrator-Konto haben, um dies zu tun.
Es ist auch wichtig zu beachten, dass die automatische Anmeldung ein Sicherheitsrisiko darstellen kann, da jeder, der Zugriff auf Ihren Computer hat, automatisch angemeldet wird. Es wird empfohlen, die automatische Anmeldung nur auf Computern zu verwenden, die sich in einer sicheren Umgebung befinden und die von niemand anderem als Ihnen selbst genutzt werden.
Alternative Methoden zur Automatischen Anmeldung
Neben der Verwendung der Registrierung gibt es auch andere Methoden, um die automatische Anmeldung in Windows einzurichten. Einige dieser Methoden sind möglicherweise einfacher und schneller als das Bearbeiten der Registrierung.
Eine Möglichkeit besteht darin, das Tool „netplwiz“ zu verwenden. Dieses Tool bietet eine grafische Benutzeroberfläche zum Konfigurieren der automatischen Anmeldung. Um das Tool zu öffnen, drücken Sie die Tastenkombination „Windows-Taste + R“ und geben Sie dann „netplwiz“ ein. In dem sich öffnenden Fenster können Sie den Benutzernamen auswählen, der automatisch angemeldet werden soll, und das dazugehörige Passwort eingeben.
Eine weitere Möglichkeit besteht darin, ein Drittanbieterprogramm zu verwenden, das speziell für die Konfiguration der automatischen Anmeldung entwickelt wurde. Ein solches Programm ist beispielsweise „AutoLogon for Windows“ von Sysinternals. Dieses Programm bietet eine einfache Möglichkeit, die automatische Anmeldung einzurichten, ohne die Registrierung manuell bearbeiten zu müssen.
Es ist jedoch wichtig zu beachten, dass die Verwendung von Drittanbieterprogrammen möglicherweise ein Sicherheitsrisiko darstellt. Es ist daher ratsam, nur vertrauenswürdige Programme zu verwenden und sicherzustellen, dass sie regelmäßig aktualisiert werden, um Sicherheitslücken zu schließen.
Insgesamt gibt es verschiedene Methoden, um die automatische Anmeldung in Windows einzurichten. Jeder Benutzer sollte die Methode wählen, die am besten zu seinen Bedürfnissen und Kenntnissen passt.
Häufig gestellte Fragen
Wie richtet man die automatische Anmeldung in Windows 10 ein?
Die automatische Anmeldung in Windows 10 kann über die Benutzerkonten-Konsole eingerichtet werden. Dazu muss man den Ausführen-Dialog mit dem Shortcut Windows-Taste + „R“ öffnen und anschließend den Befehl „netplwiz“ eingeben. Eine Schritt-für-Schritt-Anleitung findet man auf TECH FAQ.
Ist es möglich, die automatische Anmeldung bei Windows 11 zu konfigurieren?
Ja, die automatische Anmeldung kann auch in Windows 11 über die Registry aktiviert werden. Dazu navigiert man zu folgendem Schlüssel: HKEY_LOCAL_MACHINE\SOFTWARE\Microsoft\Windows NT\CurrentVersion\Winlogon. Eine ausführliche Anleitung dazu findet man auf ekiwi-blog.de.
Wie kann man AutoAdminLogon in der Registry aktivieren oder deaktivieren?
AutoAdminLogon ist ein Registrierungseintrag, der für die automatische Anmeldung in Windows verantwortlich ist. Um AutoAdminLogon in der Registry zu aktivieren oder zu deaktivieren, navigiert man zu folgendem Schlüssel: HKEY_LOCAL_MACHINE\SOFTWARE\Microsoft\Windows NT\CurrentVersion\Winlogon und ändert den Wert von AutoAdminLogon auf 1, um es zu aktivieren, oder auf 0, um es zu deaktivieren.
Können Domänenbenutzer die Autologin-Funktion in Windows 10 nutzen?
Ja, Domänenbenutzer können die Autologin-Funktion in Windows 10 nutzen, indem sie den Domänennamen und den Benutzernamen in der Benutzerkonten-Konsole angeben.
Wie deaktiviert man die automatische Anmeldung in Windows?
Um die automatische Anmeldung in Windows zu deaktivieren, öffnet man die Benutzerkonten-Konsole und entfernt das Häkchen bei der Option „Benutzer müssen Benutzernamen und Kennwort eingeben“. Eine ausführliche Anleitung dazu findet man auf TECH FAQ.
Was sollte man tun, wenn die automatische Anmeldung in Windows 10 nicht funktioniert?
Wenn die automatische Anmeldung in Windows 10 nicht funktioniert, kann man versuchen, den Registrierungseintrag AutoAdminLogon auf 1 zu setzen, den Computer neu zu starten und dann den Registrierungseintrag wieder auf 0 zu setzen. Wenn das Problem weiterhin besteht, kann man versuchen, die automatische Anmeldung über die Eingabeaufforderung oder die Registry zu aktivieren. Eine Anleitung dazu findet man auf TechDirectArchive.