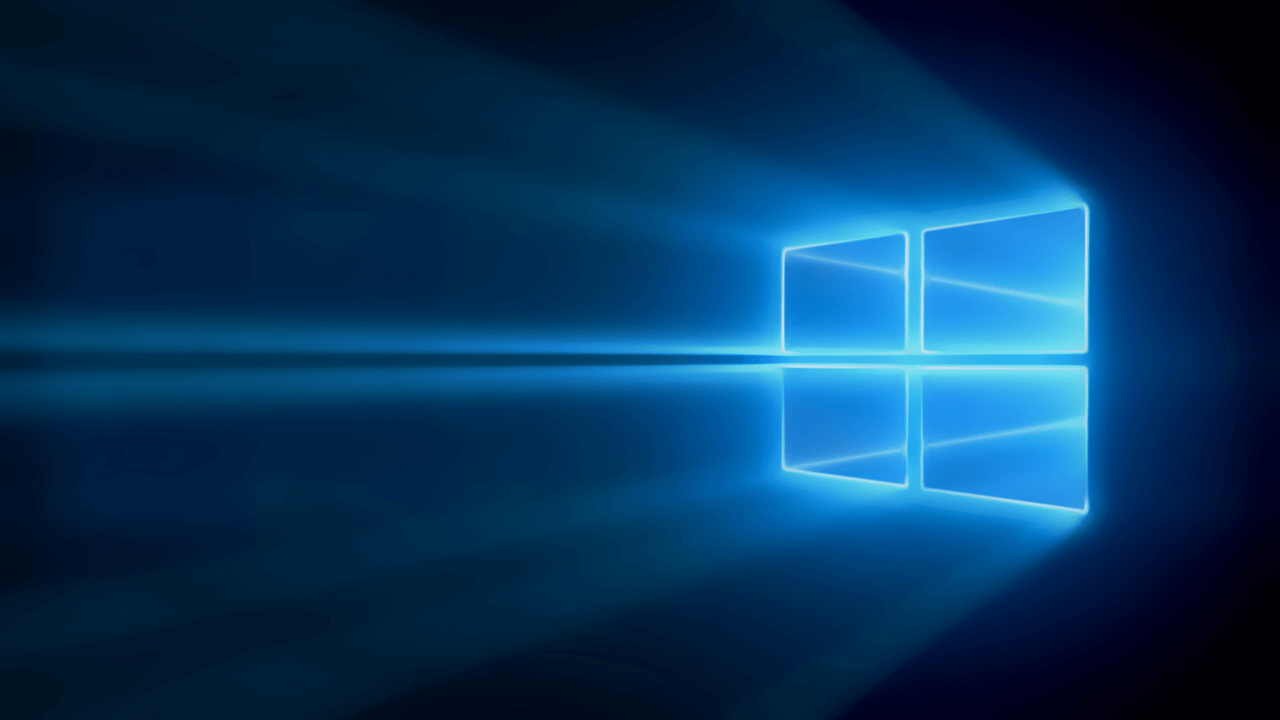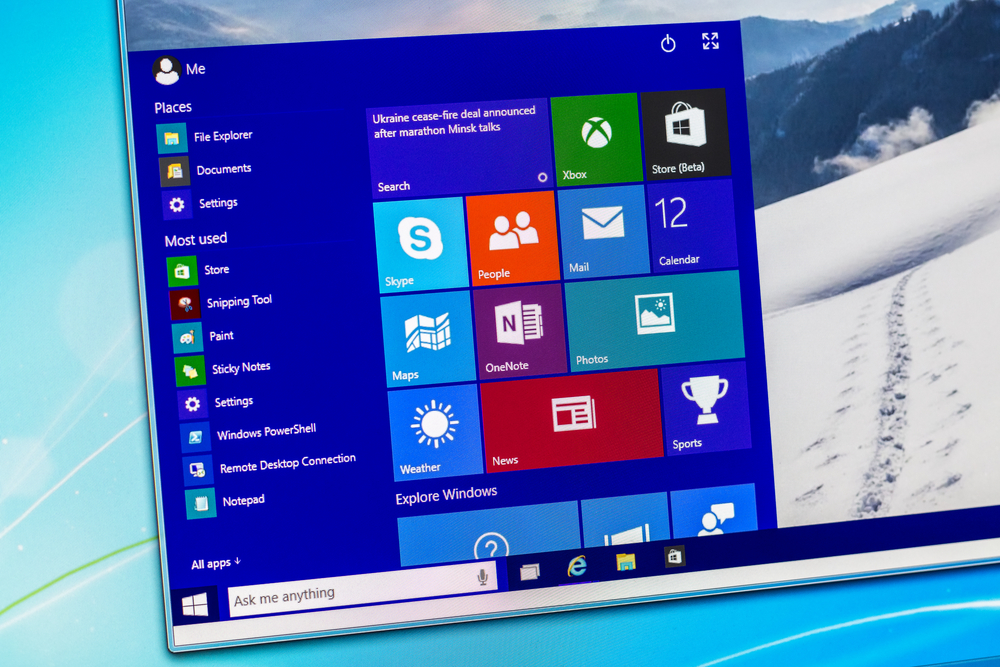Wenn Sie versuchen, Ihren Windows 10-Computer zu starten, kann es vorkommen, dass Sie auf eine Fehlermeldung stoßen: „Unmountable Boot Volume“. Dieser Fehler kann sehr frustrierend sein, da er oft dazu führt, dass der Computer nicht mehr hochfährt. Es gibt jedoch mehrere Lösungen, die Sie ausprobieren können, um das Problem zu beheben.
Eine Möglichkeit, den Fehler „Unmountable Boot Volume“ zu beheben, besteht darin, Ihren Computer neu zu starten. Wenn der Fehler nur einmal auftritt, kann dies ausreichen, um das Problem zu beheben. Wenn das Problem jedoch weiterhin besteht, gibt es weitere Schritte, die Sie unternehmen können. Eine weitere Lösung besteht darin, die automatische Reparatur von Windows zu verwenden, um den Fehler zu beheben.
Es gibt auch andere Lösungen, wie das Reparieren des Master Boot Record oder das Ändern der BIOS-Einstellungen. Es ist wichtig zu beachten, dass einige dieser Lösungen etwas fortgeschrittener sind und möglicherweise zusätzliche Kenntnisse erfordern. Wenn Sie sich nicht sicher sind, was zu tun ist, ist es möglicherweise am besten, einen Fachmann um Hilfe zu bitten.
Ursachen für das Problem „Unmountable Boot Volume“
Wenn ein Windows 10-System beim Starten die Fehlermeldung „Unmountable Boot Volume“ anzeigt, kann dies auf verschiedene Ursachen zurückzuführen sein. Im Folgenden werden einige der häufigsten Ursachen für dieses Problem beschrieben.
Beschädigte Dateisystemstruktur
Eine häufige Ursache für das Problem „Unmountable Boot Volume“ ist eine beschädigte Dateisystemstruktur. Dies kann durch verschiedene Faktoren verursacht werden, wie z.B. durch einen Stromausfall während des Schreibens auf die Festplatte oder durch das Ausführen eines fehlerhaften Festplatten-Tools. Wenn das Dateisystem beschädigt ist, kann das Betriebssystem nicht mehr auf die Daten zugreifen, die zum Starten benötigt werden.
Fehlerhafte Festplatte
Eine weitere Ursache für das Problem „Unmountable Boot Volume“ kann eine fehlerhafte Festplatte sein. Wenn die Festplatte beschädigt ist, kann das Betriebssystem nicht mehr auf die Daten zugreifen, die zum Starten benötigt werden. Dies kann durch verschiedene Faktoren verursacht werden, wie z.B. durch physische Beschädigungen der Festplatte oder durch Überhitzung.
Windows Update Probleme
Ein weiterer möglicher Grund für das Problem „Unmountable Boot Volume“ sind Probleme mit Windows-Updates. Wenn während des Updates ein Fehler auftritt, kann dies dazu führen, dass das Betriebssystem nicht mehr startet. In einigen Fällen kann das Problem durch das Deinstallieren des fehlerhaften Updates behoben werden.
Beschädigter Bootloader
Ein beschädigter Bootloader kann ebenfalls dazu führen, dass das Betriebssystem nicht mehr startet und die Fehlermeldung „Unmountable Boot Volume“ angezeigt wird. Der Bootloader ist für das Laden des Betriebssystems verantwortlich, und wenn er beschädigt ist, kann das Betriebssystem nicht mehr gestartet werden. Dies kann durch verschiedene Faktoren verursacht werden, wie z.B. durch das Ausführen eines fehlerhaften Bootloader-Tools oder durch das Entfernen von Partitionen.
Es ist wichtig zu beachten, dass es sich bei diesen Ursachen nur um einige der häufigsten handelt. Es gibt viele weitere Faktoren, die dazu führen können, dass das Betriebssystem nicht mehr startet. Wenn das Problem „Unmountable Boot Volume“ auftritt, ist es am besten, einen Experten zu konsultieren, um das genaue Problem zu diagnostizieren und zu beheben.
Vorbeugende Maßnahmen
Es gibt einige vorbeugende Maßnahmen, die man ergreifen kann, um das Auftreten des Fehlers „Unmountable Boot Volume“ zu verhindern. Im Folgenden werden einige dieser Maßnahmen vorgestellt.
Regelmäßige Systemupdates
Regelmäßige Systemupdates sind ein wichtiger Bestandteil der Vorbeugung gegen den Fehler „Unmountable Boot Volume“. Diese Updates enthalten oft Patches und Fixes für bekannte Probleme, einschließlich solcher, die den Bootvorgang beeinträchtigen können. Es ist daher ratsam, das System regelmäßig auf Updates zu überprüfen und diese zu installieren.
Festplattenüberprüfung
Eine regelmäßige Überprüfung der Festplatte kann dazu beitragen, Probleme zu erkennen, bevor sie zu einem vollständigen Systemausfall führen. Windows 10 verfügt über ein integriertes Tool namens „CHKDSK“, das dazu verwendet werden kann, die Integrität der Festplatte zu überprüfen und Fehler zu beheben. Um CHKDSK auszuführen, öffnen Sie die Eingabeaufforderung als Administrator und geben Sie den Befehl „CHKDSK /f /r“ ein.
Erstellung von Wiederherstellungspunkten
Die Erstellung von Wiederherstellungspunkten ist eine weitere wichtige vorbeugende Maßnahme, die dazu beitragen kann, den Fehler „Unmountable Boot Volume“ zu vermeiden. Ein Wiederherstellungspunkt ist eine Momentaufnahme des Systems, die es ermöglicht, das System auf einen früheren Zeitpunkt zurückzusetzen, falls ein Problem auftritt. Es ist daher ratsam, regelmäßig Wiederherstellungspunkte zu erstellen, insbesondere vor größeren Änderungen am System, wie z.B. der Installation neuer Software oder Treiber.
Problembehebung
Wenn der Fehler „Unmountable Boot Volume“ auftritt, ist das Betriebssystem nicht mehr in der Lage, zu starten. Es gibt jedoch einige Möglichkeiten, das Problem zu beheben. In diesem Abschnitt werden einige der gängigsten Methoden zur Problembehebung beschrieben.
Windows 10 Reparaturfunktionen
Windows 10 verfügt über einige integrierte Reparaturfunktionen, die dabei helfen können, den Fehler „Unmountable Boot Volume“ zu beheben. Eine dieser Funktionen ist die automatische Reparatur. Wenn der Computer nicht startet, wird diese Funktion automatisch ausgeführt. Wenn die automatische Reparatur nicht funktioniert, kann der Benutzer auch manuell auf die Reparaturfunktionen zugreifen, indem er den Computer von einem Windows 10 Installationsmedium startet.
Chkdsk Befehl
Der Chkdsk Befehl ist eine weitere Möglichkeit, um den Fehler „Unmountable Boot Volume“ zu beheben. Dieser Befehl überprüft die Festplatte auf Fehler und repariert diese gegebenenfalls. Um den Chkdsk Befehl auszuführen, muss der Benutzer den Computer von einem Windows 10 Installationsmedium starten und die Eingabeaufforderung öffnen.
Wiederherstellungskonsole
Die Wiederherstellungskonsole ist ein weiteres Tool, das bei der Behebung des Fehlers „Unmountable Boot Volume“ helfen kann. Mit der Wiederherstellungskonsole kann der Benutzer auf eine Vielzahl von Tools zugreifen, um das Problem zu lösen. Dazu gehören unter anderem der Chkdsk Befehl, die Systemwiederherstellung und die Reparaturfunktionen.
Systemwiederherstellung
Die Systemwiederherstellung ist eine weitere Möglichkeit, um das Problem „Unmountable Boot Volume“ zu beheben. Mit der Systemwiederherstellung kann der Computer auf einen früheren Zeitpunkt zurückgesetzt werden, an dem das System noch einwandfrei funktioniert hat. Um die Systemwiederherstellung zu nutzen, muss der Benutzer den Computer von einem Windows 10 Installationsmedium starten und die Wiederherstellungsoptionen aufrufen.
Insgesamt gibt es mehrere Möglichkeiten, um den Fehler „Unmountable Boot Volume“ zu beheben. Der Benutzer sollte jedoch bedenken, dass diese Methoden nicht immer erfolgreich sind und dass es in einigen Fällen notwendig sein kann, die Festplatte auszutauschen.
Datenrettung
Wenn ein Benutzer den Fehler „Unmountable Boot Volume“ auf seinem Windows 10-Computer sieht, kann dies bedeuten, dass ein Problem mit dem Dateisystem vorliegt. In einigen Fällen kann der Benutzer den Fehler beheben und auf seine Daten zugreifen, indem er einige Schritte ausführt. In anderen Fällen kann er jedoch auf professionelle Datenrettungsdienste oder Datenwiederherstellungssoftware zurückgreifen.
Datenwiederherstellungssoftware
Es gibt mehrere Datenwiederherstellungssoftware-Programme auf dem Markt, die den Benutzern helfen können, ihre Daten wiederherzustellen, wenn sie aufgrund von Boot-Fehlern oder anderen Problemen nicht auf ihre Festplatten zugreifen können. Einige der beliebtesten Programme sind:
- EaseUS Data Recovery Wizard
- Recuva
- Stellar Data Recovery
Diese Programme können dem Benutzer helfen, seine Daten wiederherzustellen, indem sie gelöschte oder verlorene Dateien scannen und wiederherstellen. Der Benutzer muss jedoch darauf achten, dass er die Software auf einem anderen Computer installiert und die wiederhergestellten Daten auf einem anderen Laufwerk speichert, um ein Überschreiben der Daten zu vermeiden.
Professionelle Datenrettungsdienste
Wenn die Datenwiederherstellungssoftware nicht in der Lage ist, die Daten wiederherzustellen, oder wenn der Benutzer nicht in der Lage ist, die Software selbst auszuführen, kann er auf professionelle Datenrettungsdienste zurückgreifen. Diese Dienste verfügen über spezielle Werkzeuge und Technologien, um Daten von beschädigten oder defekten Festplatten wiederherzustellen.
Einige der bekanntesten professionellen Datenrettungsdienste sind:
- Ontrack
- Datenrettung Deutschland
- Kroll Ontrack
Diese Dienste können jedoch teuer sein und es kann einige Zeit dauern, bis die Daten wiederhergestellt sind. Der Benutzer sollte auch sicherstellen, dass er den Dienstleister sorgfältig auswählt und überprüft, ob er über die erforderlichen Zertifizierungen und Erfahrungen verfügt, um die Daten wiederherzustellen.
Neuinstallation von Windows 10
Wenn alle anderen Optionen zur Behebung des Unmountable-Boot-Volume-Fehlers fehlgeschlagen sind, bleibt möglicherweise nur noch die Neuinstallation von Windows 10 als letzte Lösung übrig. Eine Neuinstallation von Windows 10 ist jedoch ein zeitaufwändiger Prozess, der dazu führen kann, dass alle auf dem Computer gespeicherten Daten verloren gehen.
Um eine Neuinstallation von Windows 10 durchzuführen, benötigt man eine Windows 10-Installationsdiskette oder einen bootfähigen USB-Stick mit der Windows 10-Installationsdatei. Bevor man mit der Neuinstallation beginnt, sollte man alle wichtigen Daten sichern, um Datenverluste zu vermeiden.
Um Windows 10 neu zu installieren, muss man den Computer von der Installationsdiskette oder dem USB-Stick booten. Dazu muss man im BIOS oder UEFI des Computers die Bootreihenfolge ändern, um sicherzustellen, dass der Computer von dem gewählten Medium bootet. Sobald der Computer von der Installationsdiskette oder dem USB-Stick gestartet ist, muss man den Anweisungen auf dem Bildschirm folgen, um Windows 10 neu zu installieren.
Während des Installationsprozesses muss man die Partitionen auf der Festplatte des Computers löschen und eine neue Partition erstellen, auf der Windows 10 installiert wird. Es ist wichtig, sicherzustellen, dass man die richtige Partition löscht und dass man alle wichtigen Daten auf der Festplatte sichert, bevor man mit dem Löschen der Partitionen beginnt.
Nach der Neuinstallation von Windows 10 muss man alle notwendigen Treiber und Programme installieren, um sicherzustellen, dass der Computer ordnungsgemäß funktioniert. Es ist auch wichtig, die neuesten Updates und Patches für Windows 10 zu installieren, um sicherzustellen, dass der Computer sicher und stabil läuft.
Kontaktieren des Kundensupports
Wenn alle anderen Lösungen fehlschlagen, ist es möglicherweise an der Zeit, den Kundensupport von Microsoft zu kontaktieren. Sie können den Support über die offizielle Website von Microsoft erreichen oder direkt über das Windows-Betriebssystem.
Um direkt über das Windows-Betriebssystem auf den Support zuzugreifen, gehen Sie wie folgt vor:
- Drücken Sie die Tastenkombination „Windows-Taste + I“, um die Einstellungen zu öffnen.
- Klicken Sie auf „Update und Sicherheit“.
- Klicken Sie auf „Problembehandlung“.
- Klicken Sie auf „Erweiterte Optionen“.
- Klicken Sie auf „Kontaktieren Sie uns“.
Wenn Sie auf die offizielle Website von Microsoft zugreifen möchten, besuchen Sie die Support-Seite von Microsoft und wählen Sie Ihre Region aus. Sie können dann eine Support-Option auswählen, die am besten zu Ihrem Problem passt.
Bevor Sie den Support kontaktieren, stellen Sie sicher, dass Sie alle erforderlichen Informationen zur Verfügung haben, wie z.B. Ihre Windows 10-Version, Ihre Hardware-Spezifikationen und eine detaillierte Beschreibung des Problems. Auf diese Weise kann der Support schnell und effektiv auf Ihr Problem eingehen.
Häufig gestellte Fragen
Wie kann ich das Problem ‚Unmountable Boot Volume‘ in Windows 10 beheben?
Wenn der Fehler „Unmountable Boot Volume“ auftritt, kann dies auf ein Problem mit der Festplatte oder dem Dateisystem hinweisen. Ein Neustart des Computers kann manchmal das Problem lösen. Wenn dies nicht funktioniert, kann das Problem mit der automatischen Reparatur von Windows behoben werden. Eine andere Möglichkeit besteht darin, die Festplatte mit einer Windows-Installations-CD/DVD oder einem USB-Stick zu reparieren. Weitere Informationen zu den verschiedenen Methoden zur Behebung des Problems finden Sie auf GIGA und Diskpart.
Wie lässt sich der Fehler ‚Unmountable Boot Volume‘ ohne Installationsmedium korrigieren?
Es gibt verschiedene Möglichkeiten, den Fehler „Unmountable Boot Volume“ ohne Installationsmedium zu beheben. Eine Möglichkeit besteht darin, den Computer im abgesicherten Modus zu starten und zu versuchen, das Problem von dort aus zu beheben. Eine andere Möglichkeit besteht darin, die Eingabeaufforderung zu verwenden, um das Problem zu beheben. Weitere Informationen finden Sie auf Reneelab.
Was sind die Schritte zur Behebung eines unzugänglichen Boot-Volumes?
Die Schritte zur Behebung eines unzugänglichen Boot-Volumes hängen von der Ursache des Problems ab. Ein Neustart des Computers kann manchmal das Problem lösen. Wenn dies nicht funktioniert, kann das Problem mit der automatischen Reparatur von Windows behoben werden. Eine andere Möglichkeit besteht darin, die Festplatte mit einer Windows-Installations-CD/DVD oder einem USB-Stick zu reparieren. Weitere Informationen zu den verschiedenen Methoden zur Behebung des Problems finden Sie auf GIGA und Diskpart.
Kann ein Virus den Fehler ‚Unmountable Boot Volume‘ verursachen?
Ja, ein Virus kann den Fehler „Unmountable Boot Volume“ verursachen, indem er das Dateisystem beschädigt. Es ist wichtig, eine zuverlässige Antivirensoftware zu verwenden und regelmäßig Scans durchzuführen, um sicherzustellen, dass der Computer vor Viren und Malware geschützt ist.
Wie gehe ich vor, wenn ‚Unmountable Boot Volume‘ in Verbindung mit Bitlocker auftritt?
Wenn der Fehler „Unmountable Boot Volume“ in Verbindung mit Bitlocker auftritt, kann dies auf ein Problem mit dem verschlüsselten Laufwerk hinweisen. Eine Möglichkeit besteht darin, das Laufwerk zu entschlüsseln und dann zu überprüfen, ob das Problem weiterhin besteht. Wenn dies der Fall ist, kann das Problem mit der automatischen Reparatur von Windows oder der Verwendung einer Windows-Installations-CD/DVD oder eines USB-Sticks behoben werden. Weitere Informationen finden Sie auf GIGA.
Was muss ich tun, wenn ‚Unmountable Boot Volume‘ bei der Verwendung von Hyper-V oder VirtualBox erscheint?
Wenn der Fehler „Unmountable Boot Volume“ bei der Verwendung von Hyper-V oder VirtualBox auftritt, kann dies auf ein Problem mit der virtuellen Festplatte hinweisen. Eine Möglichkeit besteht darin, die virtuelle Festplatte zu reparieren oder die virtuelle Maschine neu zu erstellen. Weitere Informationen finden Sie auf GIGA.