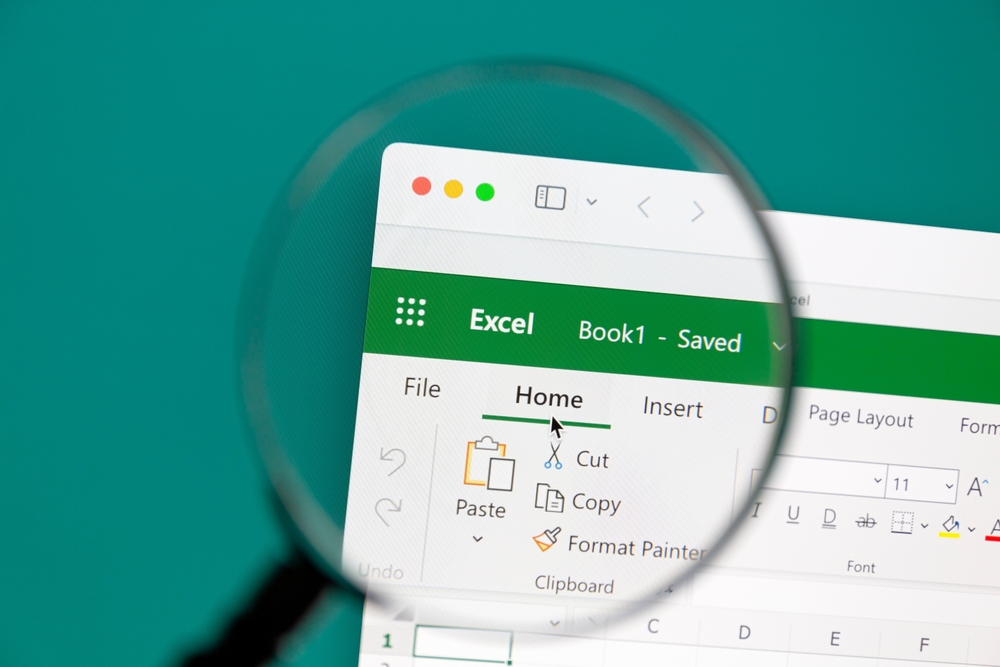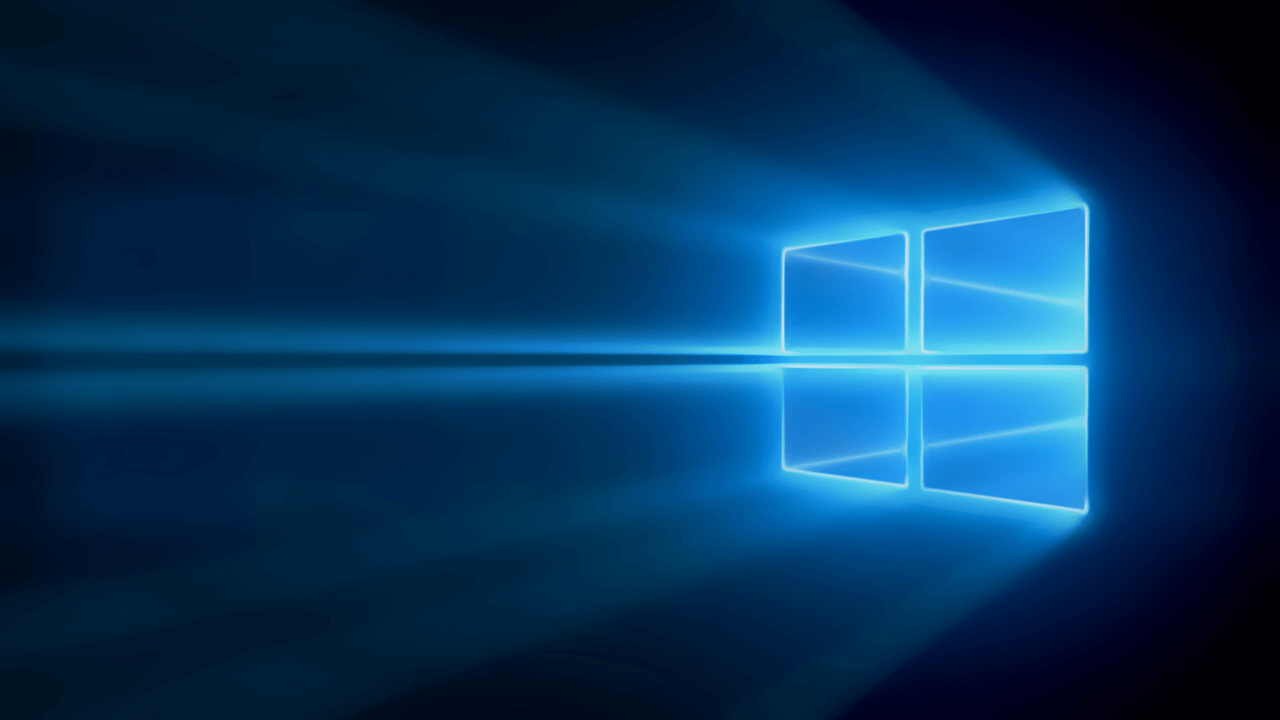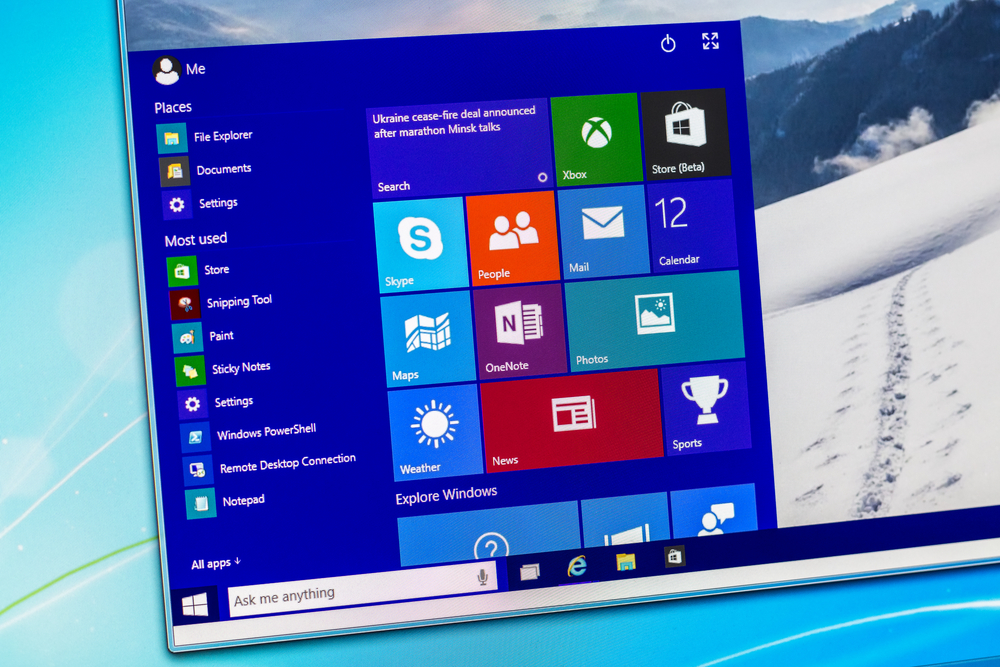Das Dollarzeichen ($) ist ein wichtiger Bestandteil von Excel-Formeln und -Funktionen. Es hat eine besondere Bedeutung, die oft für Verwirrung sorgt. Wenn Sie das Dollarzeichen in einer Excel-Formel verwenden, kann dies den Unterschied zwischen einem relativen und einem absoluten Zellbezug ausmachen. Das Dollarzeichen kann auch verwendet werden, um eine bestimmte Zelle oder einen bestimmten Zellbereich festzulegen, der in einer Formel verwendet wird.
Es ist wichtig zu beachten, dass die Verwendung des Dollarzeichens in Excel-Formeln nicht immer notwendig ist. Es hängt von der Art der Formel und dem gewünschten Ergebnis ab. Wenn Sie jedoch eine Formel erstellen, die auf bestimmte Zellen oder Zellbereiche verweist, ist es wichtig zu wissen, wie das Dollarzeichen in Excel funktioniert. In diesem Artikel werden die verschiedenen Verwendungsmöglichkeiten des Dollarzeichens in Excel-Formeln und -Funktionen erläutert.
Grundlagen von $ in Excel
In Excel ist das Dollarzeichen ($) ein wichtiger Bestandteil von Zellbezügen in Formeln. Es hat eine entscheidende Rolle bei der Kontrolle des Verhaltens von Zellreferenzen in Formeln. In diesem Abschnitt wird erklärt, wie das Dollarzeichen verwendet wird, um absolute Bezüge in Excel-Formeln zu erstellen.
Verwendung von $ für absolute Bezüge
Ein absoluter Bezug in einer Excel-Formel ist ein Bezug auf eine bestimmte Zelle, die sich nicht ändert, wenn die Formel in eine andere Zelle kopiert oder verschoben wird. Das Dollarzeichen wird verwendet, um einen absoluten Bezug in einer Formel zu erstellen.
Das Dollarzeichen wird vor der Spalten- und Zeilenbezeichnung einer Zelle platziert, um den absoluten Bezug zu erstellen. Wenn beispielsweise eine Formel die Zelle B2 referenziert und diese Formel in die Zelle C3 kopiert wird, wird die Referenz automatisch auf C3 angepasst. Wenn jedoch ein Dollarzeichen vor der Spalten- und Zeilenbezeichnung platziert wird ($B$2), bleibt die Referenz auf B2 unverändert, wenn sie in eine andere Zelle kopiert oder verschoben wird.
Unterschied zwischen relativen und absoluten Bezügen
Relative Bezüge in Excel-Formeln beziehen sich auf Zellen relativ zur aktuellen Position der Formel. Wenn beispielsweise eine Formel die Zelle B2 referenziert und diese Formel in die Zelle C3 kopiert wird, wird die Referenz automatisch auf C2 angepasst (eine Zeile nach unten und eine Spalte nach rechts).
Absolute Bezüge hingegen beziehen sich immer auf dieselbe Zelle, unabhängig davon, wo sich die Formel befindet. Wenn beispielsweise eine Formel die Zelle $B$2 referenziert und diese Formel in die Zelle C3 kopiert wird, bleibt die Referenz auf B2 unverändert.
Es ist auch möglich, gemischte Bezüge in Excel-Formeln zu erstellen, die sowohl relative als auch absolute Bezüge enthalten. Wenn beispielsweise eine Formel die Zelle $B2 referenziert und diese Formel in die Zelle C3 kopiert wird, wird die Spaltenbezeichnung automatisch auf C angepasst, während die Zeilenbezeichnung auf 2 bleibt ($B2).
Erweiterte Anwendungen von $
Gemischte Bezüge
Gemischte Bezüge sind eine erweiterte Anwendung von $ in Excel. Ein gemischter Bezug ist ein Zellbezug, bei dem nur eine der beiden Komponenten des Bezugs fixiert ist. In der Regel wird nur die Zeile oder Spalte fixiert, während die andere Komponente relativ bleibt. Zum Beispiel kann ein gemischter Bezug wie folgt aussehen: $A1 oder A$1.
Wenn die Spalte mit $ fixiert ist, bleibt die Spalte in der Formel fixiert, aber die Zeile ändert sich relativ. Wenn die Zeile mit $ fixiert ist, bleibt die Zeile in der Formel fixiert, aber die Spalte ändert sich relativ.
Gemischte Bezüge sind nützlich, wenn Sie eine Formel kopieren möchten, die auf eine bestimmte Spalte oder Zeile verweist, aber die anderen Zellen relativ bleiben sollen.
Anwendung in Formeln und Funktionen
$ wird in vielen Formeln und Funktionen in Excel verwendet. Es wird oft verwendet, um sicherzustellen, dass eine bestimmte Zelle oder ein bestimmter Bereich in einer Formel fixiert bleibt, wenn die Formel kopiert wird.
Ein Beispiel dafür ist die Verwendung von $ in der SUM-Funktion. Wenn Sie beispielsweise die Summe der Zellen A1 bis A10 berechnen möchten, können Sie die folgende Formel verwenden: „=SUM(A1)“. Wenn Sie jedoch die Formel nach rechts kopieren, ändert sich der Bezug auf die Zellen entsprechend. Wenn Sie möchten, dass nur die Spalte A fixiert bleibt, können Sie die Formel wie folgt schreiben: „=SUM($A1:$A10)“. Wenn Sie die Formel jetzt nach rechts kopieren, bleibt der Bezug auf Spalte A fixiert, während sich der Bezug auf die Zeilen ändert.
Eine weitere Anwendung von $ ist in der VERKETTEN-Funktion. Wenn Sie beispielsweise den Inhalt der Zellen A1 und B1 zusammenfügen möchten, können Sie die folgende Formel verwenden: „=VERKETTEN(A1,B1)“. Wenn Sie jedoch die Formel nach rechts kopieren, ändert sich der Bezug auf die Zellen entsprechend. Wenn Sie möchten, dass nur die Zelle A1 fixiert bleibt, können Sie die Formel wie folgt schreiben: „=VERKETTEN($A1,B1)“. Wenn Sie die Formel jetzt nach rechts kopieren, bleibt der Bezug auf Zelle A1 fixiert, während sich der Bezug auf Zelle B1 ändert.
Insgesamt ist $ eine nützliche Funktion in Excel, um sicherzustellen, dass bestimmte Zellen oder Bereiche in einer Formel fixiert bleiben, wenn die Formel kopiert wird.
Praktische Beispiele
In Excel ist das Dollarzeichen ($) ein sehr nützliches Symbol, das in vielen verschiedenen Situationen verwendet werden kann. Im Folgenden werden zwei praktische Beispiele erläutert, in denen das Dollarzeichen in Excel verwendet wird.
Zellen fixieren
Eine der häufigsten Anwendungen des Dollarzeichens in Excel ist das Fixieren von Zellen. Wenn man beispielsweise eine Formel in einer Zelle hat, die auf andere Zellen in der Tabelle verweist, und man diese Formel in andere Zellen kopiert, ändern sich die Verweise in der Formel automatisch. Wenn man jedoch das Dollarzeichen vor der Spalten- und/oder Zeilennummer in der Zellreferenz platziert, wird diese Zelle fixiert und bleibt unverändert, wenn man die Formel in andere Zellen kopiert.
Ein Beispiel: Wenn man in Zelle A1 die Formel =B1+C1 hat und diese in Zelle A2 kopiert, ändert sich die Formel in =B2+C2. Wenn man jedoch die Formel in Zelle A1 als =B$1+C$1 schreibt, bleibt die Formel beim Kopieren in Zelle A2 unverändert als =B$1+C$1.
Kopieren von Formeln
Eine weitere nützliche Anwendung des Dollarzeichens in Excel ist das Kopieren von Formeln. Wenn man eine Formel in eine andere Zelle kopiert, werden die Zellreferenzen in der Formel normalerweise relativ angepasst. Wenn man jedoch das Dollarzeichen vor der Spalten- und/oder Zeilennummer in der Zellreferenz platziert, wird diese Zelle fixiert und bleibt unverändert, wenn man die Formel in andere Zellen kopiert.
Ein Beispiel: Wenn man in Zelle A1 die Formel =B1+C1 hat und diese in Zelle B1 kopiert, ändert sich die Formel in =C1+D1. Wenn man jedoch die Formel in Zelle A1 als =$B$1+$C$1 schreibt, bleibt die Formel beim Kopieren in Zelle B1 unverändert als =$B$1+$C$1.
Das Dollarzeichen in Excel ist ein sehr nützliches Symbol, das in vielen verschiedenen Situationen verwendet werden kann. Wenn man die Verwendung des Dollarzeichens in Excel versteht, kann man die Effizienz bei der Arbeit mit Excel deutlich erhöhen.
Tipps und Tricks
In Excel gibt es viele Funktionen und Symbole, die einem das Arbeiten erleichtern können. Eine der nützlichsten Funktionen ist das Dollarzeichen ($), welches in vielen Fällen verwendet werden kann, um Zellenbezüge zu fixieren.
Wenn man beispielsweise eine Formel in einer Zelle hat, die auf eine andere Zelle verweist, möchte man oft nicht, dass sich der Bezug ändert, wenn man die Formel in eine andere Zelle kopiert. Hier kann man das Dollarzeichen verwenden, um den Bezug zu fixieren. Ein Beispiel: Wenn man in Zelle A1 den Wert 10 und in Zelle B1 den Wert 5 hat, kann man in Zelle C1 die Formel „=A1*$B$1“ eingeben. Wenn man diese Formel nun nach unten in die Zellen C2 und C3 kopiert, wird der Bezug auf Zelle B1 nicht verändert, während sich der Bezug auf Zelle A1 entsprechend ändert.
Eine weitere nützliche Anwendung des Dollarzeichens ist die Verwendung in bedingten Formatierungen. Wenn man beispielsweise eine bedingte Formatierung erstellt, die auf einen Zellenbezug verweist, sollte man das Dollarzeichen verwenden, um den Bezug zu fixieren. So kann man sicherstellen, dass die bedingte Formatierung auf alle Zellen angewendet wird, die den gleichen Wert haben wie die Zelle, auf die die bedingte Formatierung ursprünglich angewendet wurde.
Schließlich kann das Dollarzeichen auch verwendet werden, um den Bezug auf eine ganze Spalte oder Zeile zu fixieren. Wenn man beispielsweise eine Summenformel für eine Spalte erstellt, kann man das Dollarzeichen verwenden, um sicherzustellen, dass sich die Formel nicht auf andere Spalten bezieht, wenn man sie nach rechts kopiert.
Insgesamt ist das Dollarzeichen eine sehr nützliche Funktion in Excel, die einem das Arbeiten erleichtern kann. Es lohnt sich, diese Funktion zu kennen und zu nutzen, um effizienter mit Excel arbeiten zu können.
Fehlerbehebung und häufige Fehler
In Excel können Fehlermeldungen auftreten, wenn eine Formel nicht korrekt eingegeben wurde oder wenn eine Funktion nicht die erwarteten Ergebnisse liefert. Es gibt verschiedene Arten von Fehlern, die in Excel auftreten können. Einige der häufigsten Fehlermeldungen in Excel sind:
- #WERT!: Diese Fehlermeldung tritt auf, wenn ein ungültiger Wert in einer Formel verwendet wird. Zum Beispiel, wenn eine Formel versucht, Text in eine Zahl umzuwandeln, kann diese Fehlermeldung auftreten. Um diesen Fehler zu beheben, sollte man sicherstellen, dass die Formel die richtigen Datentypen verwendet.
- #DIV/0!: Diese Fehlermeldung tritt auf, wenn eine Zahl durch Null geteilt wird. Um diesen Fehler zu beheben, sollte man sicherstellen, dass der Divisor nicht Null ist oder eine bedingte Formatierung verwenden, um die Anzeige des Fehlers zu unterdrücken.
- #NAME?: Diese Fehlermeldung tritt auf, wenn Excel den Namen einer Funktion nicht erkennt. Um diesen Fehler zu beheben, sollte man sicherstellen, dass der Name der Funktion korrekt eingegeben wurde.
- #REF!: Diese Fehlermeldung tritt auf, wenn eine Formel auf eine ungültige Zelle verweist. Zum Beispiel, wenn eine Formel auf eine Zelle verweist, die gelöscht wurde. Um diesen Fehler zu beheben, sollte man sicherstellen, dass die Formel auf die richtigen Zellen verweist.
- #N/A: Diese Fehlermeldung tritt auf, wenn eine Funktion kein Ergebnis zurückgibt. Zum Beispiel, wenn eine Funktion versucht, auf Daten zuzugreifen, die nicht vorhanden sind. Um diesen Fehler zu beheben, sollte man sicherstellen, dass die Funktion auf korrekte Daten zugreift.
Um diese Fehler zu beheben, gibt es verschiedene Methoden. Man kann beispielsweise die Formel überprüfen und sicherstellen, dass sie korrekt eingegeben wurde. Man kann auch die Eingabe überprüfen, um sicherzustellen, dass die richtigen Datentypen verwendet werden. Wenn man nicht sicher ist, wie man einen Fehler beheben kann, kann man eine Online-Suche durchführen oder sich an den Excel-Support wenden.
In Excel gibt es auch eine Funktion namens „Fehlerüberprüfung“, die bei der Fehlerbehebung helfen kann. Diese Funktion kann verwendet werden, um Formeln auf Fehler zu überprüfen und Vorschläge zur Behebung von Fehlern zu machen. Man kann auch die „Fehlerüberprüfung“ verwenden, um bedingte Formatierungen zu erstellen, die die Anzeige von Fehlern unterdrücken.
Häufig gestellte Fragen
Wofür steht das Dollarzeichen ($) in Excel-Formeln?
Das Dollarzeichen ($) in Excel-Formeln wird verwendet, um eine Zelle oder einen Zellbereich zu fixieren. Wenn man das $-Zeichen vor der Spaltennummer und/oder der Zeilennummer einer Zelle setzt, bleibt diese Zelle beim Kopieren der Formel immer gleich. Das ist besonders nützlich, wenn man eine Formel auf mehrere Zellen anwenden möchte, aber bestimmte Zellen fixieren möchte.
Wie fixiert man eine Zelle in Excel mit dem $-Zeichen?
Um eine Zelle in Excel mit dem $-Zeichen zu fixieren, muss man das $-Zeichen vor der Spaltennummer und/oder der Zeilennummer setzen. Wenn man beispielsweise die Zelle A1 fixieren möchte, setzt man das $-Zeichen vor der Spaltennummer und der Zeilennummer: $A$1. Wenn man nur die Zeilennummer fixieren möchte, setzt man das $-Zeichen nur vor der Zeilennummer: A$1. Wenn man nur die Spaltennummer fixieren möchte, setzt man das $-Zeichen nur vor der Spaltennummer: $A1.
Was bedeutet das Ausrufezeichen (!) in einer Excel-Formel?
Das Ausrufezeichen (!) in einer Excel-Formel wird verwendet, um auf ein anderes Arbeitsblatt in derselben Arbeitsmappe zu verweisen. Wenn man beispielsweise auf die Zelle A1 im Arbeitsblatt „Tabelle2“ verweisen möchte, gibt man in der Formel folgendes ein: =Tabelle2!A1.
Wie verwendet man das Semikolon (;) in Excel-Formeln?
Das Semikolon (;) wird in Excel-Formeln als Trennzeichen verwendet. In einigen Ländern wird das Semikolon statt des Kommas als Dezimaltrennzeichen verwendet. Wenn man beispielsweise die Zahl 1,5 in einer Formel verwenden möchte, muss man in Ländern, in denen das Semikolon als Dezimaltrennzeichen verwendet wird, folgendes eingeben: =1;5.
Was signalisiert das @-Zeichen in neueren Excel-Versionen?
Das @-Zeichen in neueren Excel-Versionen wird verwendet, um auf den Wert in der aktuellen Zeile zu verweisen. Wenn man beispielsweise in der Spalte A den Vor- und Nachnamen hat und in der Spalte B den vollständigen Namen haben möchte, gibt man in der Formel folgendes ein: =A1&“ „&@.
Welche Bedeutung hat das kaufmännische Und (&) in Excel-Formeln?
Das kaufmännische Und (&) in Excel-Formeln wird verwendet, um Texte oder Zahlen zu verketten. Wenn man beispielsweise in der Zelle A1 den Text „Vorname“ und in der Zelle B1 den Text „Nachname“ hat und den vollständigen Namen in der Zelle C1 haben möchte, gibt man in der Formel folgendes ein: =A1&“ „&B1.