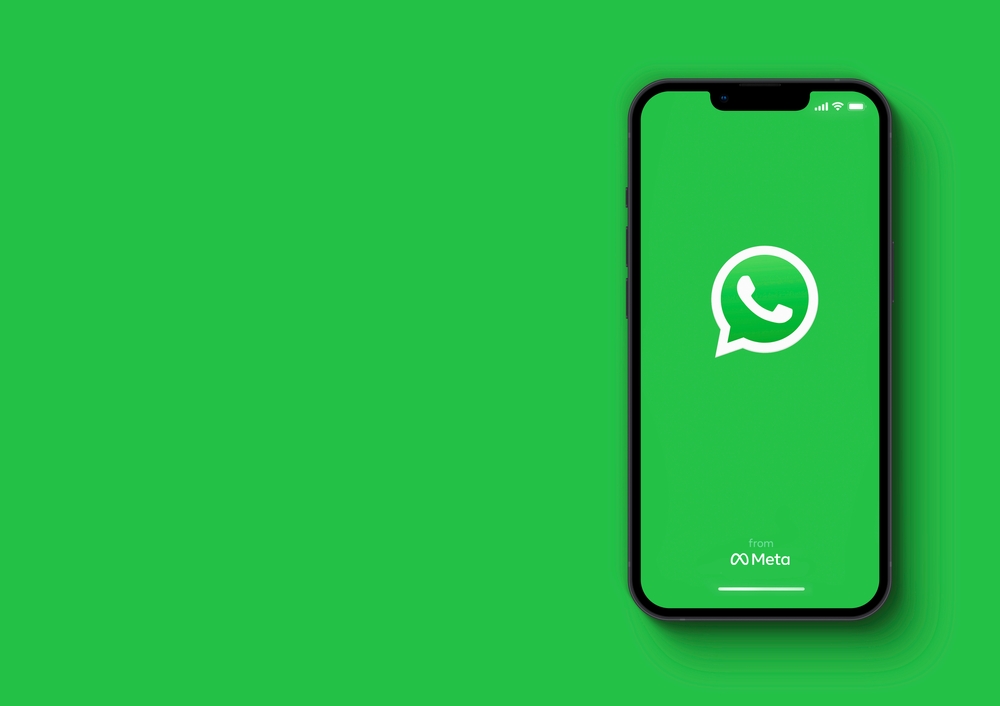Windows 11 Explorer stürzt ab ist ein häufiges Problem, das bei vielen Benutzern auftritt. Wenn der Datei-Explorer nicht mehr reagiert oder sich ständig aufhängt, kann dies sehr frustrierend sein. Obwohl es viele Gründe geben kann, warum der Windows 11 Explorer abstürzt, gibt es einige Schritte, die Benutzer unternehmen können, um das Problem zu beheben.
Einer der Hauptgründe, warum der Datei-Explorer abstürzt, ist ein beschädigtes System. Wenn wichtige Systemdateien beschädigt sind, kann dies dazu führen, dass der Explorer nicht mehr funktioniert. In diesem Fall sollten Benutzer versuchen, das System zu reparieren oder eine Systemwiederherstellung durchzuführen, um das Problem zu beheben.
Ein weiterer Grund für den Absturz des Datei-Explorers kann eine fehlerhafte Anwendung oder ein Virus sein. In diesem Fall sollten Benutzer ihr System auf Malware überprüfen und sicherstellen, dass alle Anwendungen auf dem neuesten Stand sind. Wenn das Problem weiterhin besteht, können Benutzer eine Neuinstallation von Windows 11 in Betracht ziehen, um das Problem vollständig zu beheben.
Ursachen für Abstürze im Windows 11 Explorer
Der Windows 11 Explorer ist ein wichtiger Bestandteil des Betriebssystems, der es Benutzern ermöglicht, Dateien und Ordner zu durchsuchen, zu kopieren und zu verschieben. Leider kann es vorkommen, dass der Explorer unerwartet abstürzt und den Benutzer aus dem Arbeitsablauf reißt. Hier sind einige der häufigsten Ursachen für Abstürze im Windows 11 Explorer:
Inkompatible Software
Eine der häufigsten Ursachen für Abstürze im Windows 11 Explorer ist inkompatible Software. Wenn eine Anwendung nicht ordnungsgemäß mit dem Betriebssystem interagiert, kann dies zu einem Absturz des Explorers führen. Es ist wichtig sicherzustellen, dass alle installierten Anwendungen mit Windows 11 kompatibel sind, um Abstürze zu vermeiden.
Systemfehler
Ein weiterer Grund für Abstürze im Windows 11 Explorer können Systemfehler sein. Wenn ein kritischer Systemprozess abstürzt oder fehlerhaft wird, kann dies den Explorer zum Absturz bringen. In einigen Fällen kann ein Neustart des Systems das Problem beheben. Wenn das Problem jedoch weiterhin besteht, sollten Benutzer eine Systemdiagnose durchführen oder einen Fachmann um Hilfe bitten.
Beschädigte Systemdateien
Beschädigte Systemdateien sind auch eine mögliche Ursache für den Absturz des Windows 11 Explorers. Um beschädigte Systemdateien zu scannen und zu reparieren, stehen dem Benutzer zwei Möglichkeiten zur Verfügung: Option 1 – Automatisch (Empfohlen) 1 oder Option 2 – Manuell. In beiden Fällen ist es wichtig, sicherzustellen, dass das Betriebssystem auf dem neuesten Stand ist.
Treiberkonflikte
Treiberkonflikte können auch dazu führen, dass der Windows 11 Explorer abstürzt. Wenn ein Treiber nicht ordnungsgemäß mit dem Betriebssystem interagiert, kann dies zu einem Absturz des Explorers führen. Es ist wichtig sicherzustellen, dass alle installierten Treiber auf dem neuesten Stand sind und mit Windows 11 kompatibel sind, um Abstürze zu vermeiden.
Footnotes
Fehlerbehebung und Lösungen
Das Problem „Windows 11 Explorer stürzt ab“ kann frustrierend sein, aber es gibt einige Lösungen, die Sie ausprobieren können, um das Problem zu beheben. In diesem Abschnitt werden einige der häufigsten Lösungen für dieses Problem beschrieben.
Neustart des Explorers
Ein einfacher Neustart des Explorers kann manchmal das Problem beheben. Sie können dies tun, indem Sie die folgenden Schritte ausführen:
- Klicken Sie mit der rechten Maustaste auf die Taskleiste und wählen Sie „Task-Manager“ aus.
- Suchen Sie im Task-Manager den Prozess „Windows Explorer“.
- Klicken Sie mit der rechten Maustaste auf den Prozess und wählen Sie „Neustart“ aus.
Systemaktualisierungen
Es ist möglich, dass das Problem durch eine veraltete Version von Windows 11 verursacht wird. Stellen Sie sicher, dass Ihr System auf dem neuesten Stand ist, indem Sie die folgenden Schritte ausführen:
- Klicken Sie auf das Windows-Symbol in der Taskleiste.
- Wählen Sie „Einstellungen“ aus.
- Klicken Sie auf „Update und Sicherheit“.
- Klicken Sie auf „Nach Updates suchen“ und installieren Sie alle verfügbaren Updates.
SFC- und DISM-Tools verwenden
Wenn das Problem durch beschädigte Systemdateien verursacht wird, können Sie die SFC- und DISM-Tools von Windows verwenden, um das Problem zu beheben. Führen Sie dazu die folgenden Schritte aus:
- Klicken Sie auf das Windows-Symbol in der Taskleiste.
- Geben Sie „Eingabeaufforderung“ ein und klicken Sie mit der rechten Maustaste auf das Ergebnis.
- Wählen Sie „Als Administrator ausführen“ aus.
- Geben Sie „sfc /scannow“ ein und drücken Sie die Eingabetaste.
- Warten Sie, bis der Scan abgeschlossen ist, und starten Sie Ihren Computer neu.
- Führen Sie nun den Befehl „DISM /Online /Cleanup-Image /RestoreHealth“ aus und warten Sie, bis der Vorgang abgeschlossen ist.
Treiber aktualisieren
Ein veralteter oder fehlerhafter Treiber kann ebenfalls das Problem verursachen. Überprüfen Sie, ob alle Ihre Treiber auf dem neuesten Stand sind, indem Sie die folgenden Schritte ausführen:
- Klicken Sie auf das Windows-Symbol in der Taskleiste.
- Geben Sie „Geräte-Manager“ ein und klicken Sie auf das Ergebnis.
- Suchen Sie im Geräte-Manager nach Geräten mit einem gelben Ausrufezeichen.
- Klicken Sie mit der rechten Maustaste auf das Gerät und wählen Sie „Treiber aktualisieren“ aus.
Wenn keine der oben genannten Lösungen das Problem behebt, sollten Sie sich an den technischen Support von Microsoft wenden oder einen IT-Experten um Hilfe bitten.
Präventive Maßnahmen
Es gibt einige präventive Maßnahmen, die man ergreifen kann, um zu verhindern, dass der Windows 11 Explorer abstürzt. In diesem Abschnitt werden einige der wichtigsten Maßnahmen beschrieben.
Regelmäßige Systemwartung
Eine regelmäßige Systemwartung kann dazu beitragen, dass der Windows 11 Explorer stabil bleibt. Dazu gehört das Löschen von temporären Dateien, die Deinstallation von nicht benötigter Software und das Aktualisieren von Treibern und anderen wichtigen Systemkomponenten. Eine regelmäßige Überprüfung des Systems auf Malware und Viren ist ebenfalls wichtig.
Installation von vertrauenswürdiger Software
Die Installation von vertrauenswürdiger Software ist ein weiterer wichtiger Faktor, der dazu beitragen kann, dass der Windows 11 Explorer stabil bleibt. Es ist wichtig, nur Software von vertrauenswürdigen Quellen herunterzuladen und zu installieren. Es ist auch ratsam, nur die Software zu installieren, die wirklich benötigt wird, um zu verhindern, dass das System überladen wird.
Erstellen von Systemwiederherstellungspunkten
Das Erstellen von Systemwiederherstellungspunkten kann dazu beitragen, dass der Windows 11 Explorer im Falle eines Problems schnell wiederhergestellt werden kann. Es ist wichtig, regelmäßig Systemwiederherstellungspunkte zu erstellen, damit im Falle eines Problems schnell auf eine frühere Version des Systems zurückgegriffen werden kann.
Insgesamt können diese Maßnahmen dazu beitragen, dass der Windows 11 Explorer stabil bleibt und Abstürze vermieden werden.
Häufig gestellte Fragen
Wie kann man den Windows 11 Explorer reparieren, wenn er ständig abstürzt?
Wenn der Windows 11 Explorer ständig abstürzt, kann dies verschiedene Ursachen haben. Eine Möglichkeit besteht darin, den Datei-Explorer neu zu starten und zu überprüfen, ob das Problem dadurch behoben wird. Wenn dies nicht funktioniert, kann es hilfreich sein, den Computer neu zu starten oder eine Systemwiederherstellung durchzuführen. In manchen Fällen kann auch eine Neuinstallation des Betriebssystems notwendig sein.
Was sollte man tun, wenn der Windows Explorer sich immer wieder von selbst schließt?
Wenn der Windows Explorer sich immer wieder von selbst schließt, kann dies ein Zeichen dafür sein, dass das Betriebssystem beschädigt ist oder dass ein Virus oder Malware-Programm den Computer infiziert hat. In diesem Fall sollte man den Computer mit einem Antivirenprogramm scannen und gegebenenfalls eine Systemwiederherstellung durchführen. Wenn das Problem weiterhin besteht, kann eine Neuinstallation des Betriebssystems notwendig sein.
Welche Schritte sind zu befolgen, wenn der Windows Explorer beim Kopieren von Dateien nicht mehr reagiert?
Wenn der Windows Explorer beim Kopieren von Dateien nicht mehr reagiert, kann dies daran liegen, dass der Computer überlastet ist oder dass ein Virus oder Malware-Programm den Computer infiziert hat. In diesem Fall sollte man den Computer mit einem Antivirenprogramm scannen und gegebenenfalls eine Systemwiederherstellung durchführen. Wenn das Problem weiterhin besteht, kann eine Neuinstallation des Betriebssystems notwendig sein.
Wie lässt sich der Windows Explorer neu starten, wenn er nicht mehr funktioniert?
Wenn der Windows Explorer nicht mehr funktioniert, kann man ihn neu starten, indem man den Task-Manager öffnet und den Prozess „explorer.exe“ beendet. Anschließend kann man den Task-Manager schließen und den Windows Explorer erneut starten. Wenn das Problem weiterhin besteht, kann eine Neuinstallation des Betriebssystems notwendig sein.
Kann eine Neuinstallation des Windows Explorers Absturzprobleme beheben?
Eine Neuinstallation des Windows Explorers kann Absturzprobleme beheben, wenn das Problem auf beschädigte Systemdateien oder fehlerhafte Einstellungen zurückzuführen ist. Bevor man jedoch eine Neuinstallation durchführt, sollte man sicherstellen, dass man eine Sicherungskopie aller wichtigen Daten erstellt hat.
Welche Ursachen können dazu führen, dass der Windows Explorer unter Windows 11 abstürzt?
Es gibt verschiedene Ursachen, die dazu führen können, dass der Windows Explorer unter Windows 11 abstürzt. Dazu gehören beschädigte Systemdateien, fehlerhafte Einstellungen, Konflikte durch Drittanwendungen, Virus- oder Malware-Infektionen und eine große Anzahl von Dateien im Verlauf. In manchen Fällen kann auch ein Hardware-Defekt die Ursache sein.