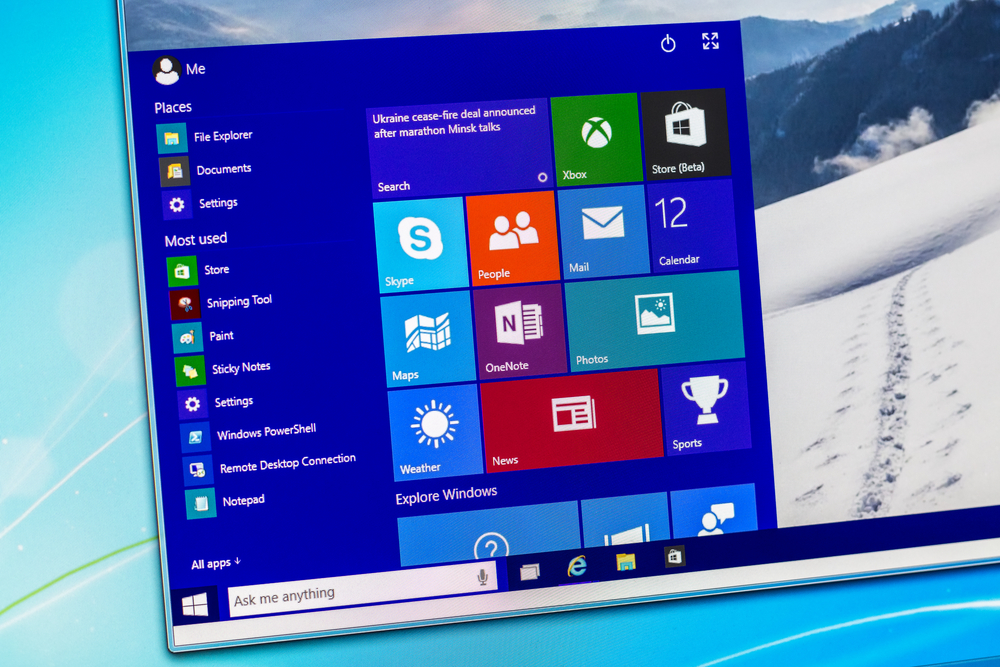Mit der Einführung von Windows 11 haben sich viele Benutzer an das neue Design und die Funktionsweise der Taskleiste gewöhnen müssen. Doch einige Nutzer bevorzugen das vertraute Layout und die Funktionalität der Taskleiste von Windows 10. Dieser Artikel widmet sich der Möglichkeit, die Taskleiste in Windows 11 so anzupassen, dass sie der von Windows 10 ähnelt. Es werden verschiedene Methoden vorgestellt, mit denen man die Ästhetik und das Verhalten der Taskleiste von Windows 11 an die gewohnte Umgebung anpassen kann.
Die Taskleiste ist ein zentrales Element für die Navigation und das Multitasking in Windows. Für viele Nutzer ist die Taskleiste von Windows 10 optimal auf ihre Bedürfnisse abgestimmt, und diese Benutzer suchen nach Wegen, die gleiche Effizienz und Benutzerfreundlichkeit in der neuesten Version des Betriebssystems zu erreichen. Es gibt verschiedene Tools und Einstellungen, die genau diese Anpassung ermöglichen, ohne dass dabei auf die neuen Features und Sicherheitsvorteile von Windows 11 verzichtet werden muss.
Neben der visuellen Anpassung der Taskleiste umfasst dieser Prozess auch die Wiederherstellung bekannter Funktionen wie das Kontextmenü mit einem Rechtsklick und die freie Positionierung von Icons. Der Artikel beschreibt präzise Schritte und gibt Hinweise darauf, welche Software und Einstellungen helfen, das gewünschte Ergebnis zu erzielen. Dadurch können Anwender von Windows 11 eine vertraute Umgebung schaffen und gleichzeitig von den Verbesserungen des neuen Betriebssystems profitieren.
Grundlagen der Windows 11-Taskleiste
Die Taskleiste in Windows 11 wurde mit einem frischen Design aktualisiert, welches Ästhetik und Funktionalität vereint. Im Gegensatz zu Windows 10 ist die Taskleiste in Windows 11 zentriert und bietet eine sauberere, weniger überladene Benutzeroberfläche.
Wesentliche Elemente:
- Startmenü: Das Startmenü ist das Herzstück der Taskleiste und kann durch Klicken auf das Windows-Symbol aufgerufen werden.
- Suche: Neben dem Startmenü kann man über das Suchsymbol Dateien, Einstellungen und Web-Ergebnisse schnell finden.
- Taskansicht: Die Taskansicht ermöglicht einen Überblick über offene Fenster und Arbeitsbereiche.
- Widgets: Neu in Windows 11 sind Widgets, die Informationen wie das Wetter oder Nachrichten anzeigen.
- Chat: Für die schnelle Kommunikation ist die Taskleiste mit einer Chat-Funktion ausgestattet.
Anpassung:
- Icons in der Taskleiste können hinzugefügt oder entfernt werden.
- Die Taskleiste lässt sich über die Einstellungen im Bereich „Personalisierung“ an die persönlichen Bedürfnisse anpassen.
- Positionierung der Taskleiste: Nutzer können nicht die Seitenausrichtung ändern, sondern nur die Größe der Icons.
Interaktivität:
- Die Taskleiste reagiert auf Maus- und Touch-Eingaben.
- Über das Kontextmenü (Rechtsklick) erreicht man Einstellungen wie die Taskleisten-Einstellungen oder die Anpassung der Benachrichtigungsbereiche.
Mit der überarbeiteten Optik und den verbesserten Funktionen dient die Taskleiste als effizientes Werkzeug zur Navigation in Windows 11.
Anpassung der Taskleiste für Windows 10-Optik
Um die Taskleiste von Windows 11 an das Aussehen von Windows 10 anzupassen, können Benutzer einige Einstellungen manuell ändern. Diese Anpassungen zielen darauf ab, Benutzern ein vertrautes Erlebnis zu bieten.
Positionierung:
- Links ausrichten: Standardmäßig befinden sich die Symbole auf der Taskleiste von Windows 11 in der Mitte. Um diese wieder nach links zu verschieben, kann in den Einstellungen unter „Personalisierung“ und dann „Taskleiste“ die Option „Taskleiste ausrichtung“ geändert werden.
Gruppierung und Beschriftungen:
- Gruppierung deaktivieren: Um die Gruppierung von Anwendungen auf der Taskleiste zu deaktivieren wie bei Windows 10, müssen Benutzer in den Einstellungen unter „Taskleiste“ die Option „Taskleisteneinstellungen“ finden und die Gruppierung anpassen.
- Beschriftungen anzeigen: Um Beschriftungen neben den Icons zu zeigen, kann die Einstellung „Taskleiste kombinieren“ angepasst werden. Dies ermöglicht es, offene Fenster schnell zu identifizieren.
Systemsymbole und Info-Center:
- In Windows 11 ist das Info-Center nicht mehr wie bei Windows 10 am rechten Ende der Taskleiste platziert. Die Position des Info-Centers kann nicht geändert werden, aber Benutzer können entscheiden, welche Symbole in der Taskleiste angezeigt werden durch Anpassung der „Systemsymbole“.
Benutzer können die Taskleiste weitgehend nach ihren Wünschen konfigurieren, um ein ähnliches Aussehen und Verhalten wie unter Windows 10 herzustellen, aber einige Aspekte der neuen Design- und Funktionsupdates bleiben spezifisch für Windows 11.
Startmenü und Live Tiles
Mit der Einführung von Windows 11 hat Microsoft Änderungen am Startmenü vorgenommen. Es unterscheidet sich in Design und Funktionalität von dem Startmenü, das Nutzer in Windows 10 kennen. Im Vergleich zu Windows 10 fehlen die Live Tiles, die dynamische Kacheln mit Aktualisierungen und Benachrichtigungen waren.
In Windows 11 erscheint das Startmenü zentriert am unteren Bildschirmrand und präsentiert eine vereinfachte Oberfläche. Anwendungen werden in einem Raster angezeigt, das sich nach Benutzeranpassung und Verwendungshäufigkeit richtet.
| Windows 10 | Windows 11 |
|---|---|
| Live Tiles mit Updates | Statisches App-Icon |
| Benutzerdefinierte Kachelgrößen | Einheitliche Icon-Größe |
| Alphabetische App-Liste immer sichtbar | App-Liste nach Klick verfügbar |
Unterhalb der angehefteten Anwendungen befindet sich der Bereich mit den Empfehlungen, der kürzlich geöffnete Dateien und Anwendungen anzeigt. Die Suchfunktion hat in Windows 11 einen höheren Stellenwert und ist direkt im Startmenü integriert, was den schnellen Zugriff auf Dateien und Programme ermöglicht.
Obwohl die Live Tiles in Windows 11 fehlen, bietet das Betriebssystem eine klare und effiziente Möglichkeit, auf Anwendungen zuzugreifen, und ermöglicht es Nutzern, das Startmenü durch Anheften von Apps individuell anzupassen.
Systemtray und Schnellaktionen
Im Vergleich zu Windows 10 bietet Windows 11 Änderungen im Systemtray und bei den Schnellaktionen, die auf Benutzererfahrung ausgerichtet sind. Der Systemtray bei Windows 11 ist schlanker gestaltet und legt den Fokus auf die wichtigsten Icons wie Netzwerk, Akku und Lautstärke.
- Netzwerk: Schneller Zugriff auf Wi-Fi, Flugmodus und andere Netzwerk-Einstellungen.
- Akku: Anzeige des aktuellen Ladestands und Energiemanagement-Optionen.
- Lautstärke: Einfache Steuerung der Audioausgabe über ein Schieberegler-Interface.
Die Schnellaktionen sind jetzt über das neue Aktionszentrum zugänglich, das durch Klicken auf die Uhrzeit und das Datum in der Taskleiste erreicht wird. Diese Schnittstelle zeigt Benachrichtigungen und Kalenderereignisse an. Hier können Benutzer:
- Den Nicht Stören Modus aktivieren, um Benachrichtigungen stummzuschalten.
- Schnell die Helligkeit und Lautstärke mit Schiebereglern einstellen.
- Bluetooth und andere Verbindungen verwalten.
Die Personalisierung dieser Schnellaktionen erlaubt es den Benutzern, die Funktionen an ihre Präferenzen anzupassen und schnellen Zugriff auf oft genutzte Einstellungen zu haben. Die Vereinfachung und Optimierung dieser Bereiche in Windows 11 zielen darauf ab, eine effiziente und angenehme Nutzeroberfläche zu schaffen.
Taskleisten-Symbole und Benachrichtigungen
In Windows 11 kann die Anordnung und das Erscheinungsbild der Taskleisten-Symbole und Benachrichtigungen angepasst werden, um der klassischen Ansicht von Windows 10 näher zu kommen. Die Benutzenden haben die Möglichkeit, Verknüpfungen zu bevorzugten Anwendungen zu fixieren und die Anzeige aktiver Programme zu organisieren.
Anpassen der Taskleistensymbole:
- Fixieren/Entfernen: Programme können durch Rechtsklick auf das jeweilige Symbol fixiert oder entfernt werden.
- Gruppierung: Standardeinstellungen gruppieren ähnliche Anwendungen, dies kann unter ‚Taskleisteneinstellungen‘ angepasst werden.
- Symbole der Systemleiste: Über die Einstellungen lässt sich auswählen, welche Icons im Infobereich angezeigt werden.
Für Benachrichtigungen wird das Action Center verwendet, in dem die Benachrichtigungen und Schnelleinstellungen gebündelt sind.
Verwaltung von Benachrichtigungen:
- Priorisierung: Bestimmte Apps können so eingestellt werden, dass sie an der Spitze des Benachrichtigungsbereichs angezeigt werden.
- Stummschalten: Benachrichtigungen können temporär stumm geschaltet werden, indem der ‚Nicht stören‘-Modus aktiviert wird.
- Anpassung: Die Einstellungen für Benachrichtigungen sind pro App konfigurierbar, einschließlich Sound und Pop-up-Benachrichtigungen.
Die Anpassungen sorgen dafür, dass Benutzende eine vertraute und effiziente Arbeitsumgebung innerhalb der neuen Betriebssystemgeneration schaffen können.
Multitasking-Funktionen
Windows 11 bietet verbesserte Multitasking-Funktionen, die auf Effizienz und einfache Handhabung ausgelegt sind. Im Vergleich zu Windows 10 hat sich die Taskleiste weiterentwickelt, behält jedoch viele vertraute Elemente bei.
Snap-Assist ermöglicht es den Nutzern, Fenster schnell und präzise anzuordnen. Mit einem einfachen Ziehen an den Bildschirmrändern kann man seine Arbeitsfläche effektiv organisieren. Dank der Snap-Layouts können Anwendungen in vordefinierten Mustern, wie etwa in einer Zwei-, Drei- oder Vierfachanordnung, angezeigt werden. Diese Layouts fördern die Übersichtlichkeit und erleichtern die gleichzeitige Arbeit mit mehreren Anwendungen.
- Virtuelle Desktops sind eine weitere Schlüsselfunktion. Sie ermöglichen es den Nutzern, separate Arbeitsbereiche für unterschiedliche Projekte oder Aufgabengebiete zu erstellen:
- Neuer Desktop: einfach mittels Taskleisten-Symbol hinzufügbar.
- Desktop wechseln: nahtloser Übergang durch Wischen oder Klicken.
Alt + Tab ist eine vertraute Tastenkombination, die zwischen offenen Fenstern wechselt. Windows 11 hat diese Funktion beibehalten und ermöglicht so einen flüssigen Wechsel zwischen verschiedenen Anwendungen.
Task-Ansicht liefert eine Gesamtübersicht über alle offenen Fenster und virtuellen Desktops. Ein einfacher Klick auf das entsprechende Icon in der Taskleiste zeigt alle Arbeitsbereiche an, was die Verwaltung von mehreren Aufgaben vereinfacht.
Es ist ersichtlich, dass Windows 11 darauf bedacht ist, Multitasking effektiver und intuitiver zu gestalten. Die Neuerungen und Beibehaltungen zeugen von einem Betriebssystem, das die Bedürfnisse seiner Nutzer ernst nimmt und auf Produktivitätssteigerung ausgelegt ist.
Tipps zur Fehlerbehebung und Optimierung
Taskleiste reagiert nicht
- Neustart des Explorer-Prozesses: Öffnen Sie den Task-Manager, suchen Sie nach
Windows Explorer, klicken Sie mit der rechten Maustaste darauf und wählen SieNeustart. - Systemdateiprüfung: Führen Sie die Eingabeaufforderung als Administrator aus und geben Sie
sfc /scannowein.
Anpassungen der Taskleiste
- Taskleistensymbole verwalten: Gehen Sie zu Einstellungen > Personalisierung > Taskleiste, um Symbole hinzuzufügen oder zu entfernen.
- Taskleiste verschieben: Per Drag & Drop kann man die Taskleiste nicht wie bei Windows 10 bewegen. Änderungen sind über Drittsoftware möglich.
Leistungsverbesserung
- Autostart-Programme reduzieren: Unter
Task-Manager > Autostartkönnen unnötige Programme deaktiviert werden. - Visual Effects anpassen: Systemsteuerung > System > Erweiterte Systemeinstellungen > Erweitert > Leistung > Einstellungen und anpassen für beste Leistung.
Updates und Treiber
- Windows Update überprüfen: Stellen Sie sicher, dass Ihr System auf dem neuesten Stand ist. Einstellungen > Update und Sicherheit > Windows Update.
- Treiber aktualisieren: Gerätemanager öffnen und nach Treiberupdates für relevante Hardware suchen.
Taskleiste zurücksetzen
- Registrierungseditor: Bei fortgeschrittenen Problemen können Anpassungen über
regeditvorgenommen werden. Achtung: Risiko von Systemfehlern – immer ein Backup erstellen.