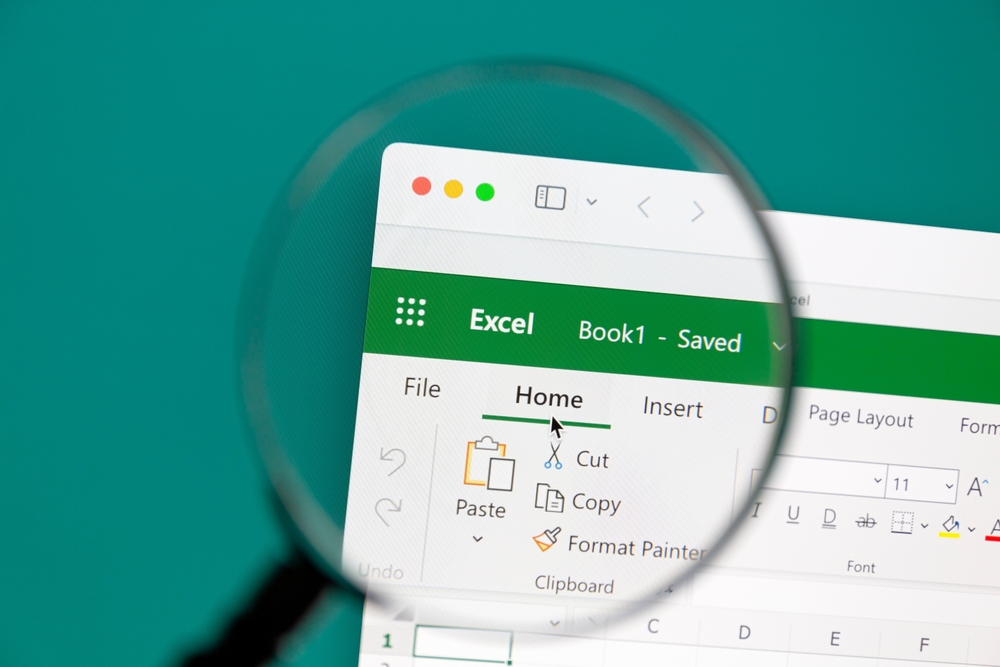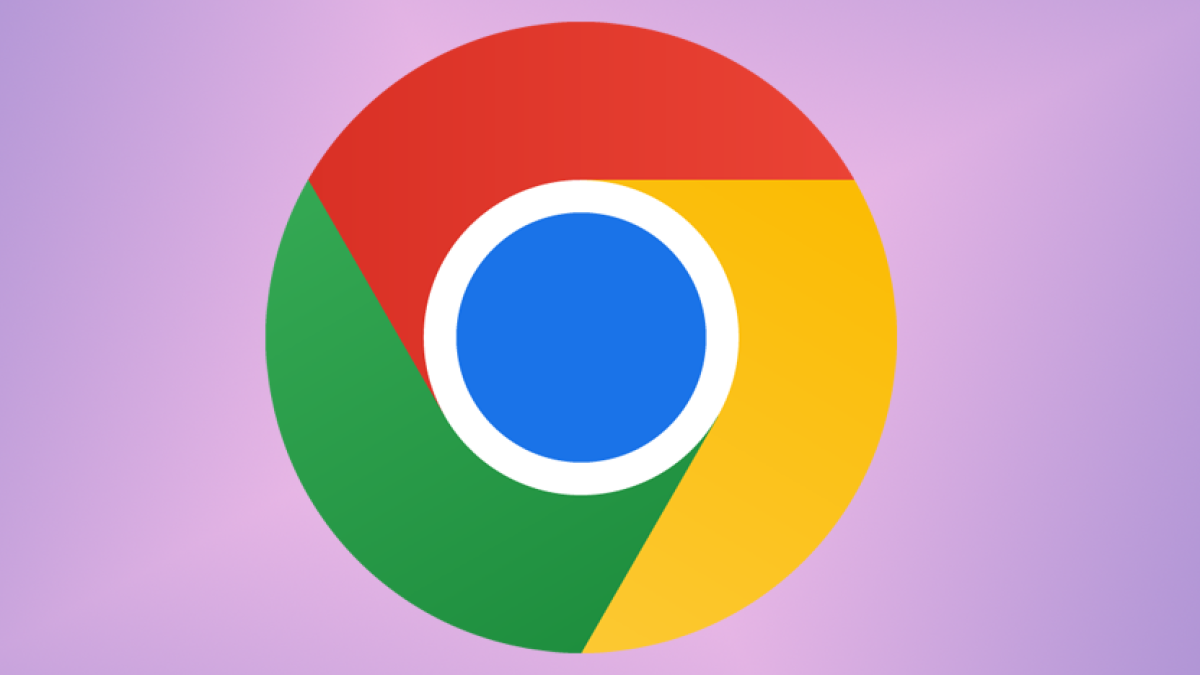Für viele Menschen ist es schwierig herauszufinden, welche Excel-Version sie auf ihrem Computer installiert haben. Es ist jedoch wichtig zu wissen, welche Version Sie haben, um sicherzustellen, dass Sie die neuesten Funktionen nutzen und Ihre Dateien mit anderen Benutzern teilen können. Es gibt mehrere Möglichkeiten, um herauszufinden, welche Excel-Version Sie haben, und dieser Artikel wird Ihnen dabei helfen.
Eine Möglichkeit, um herauszufinden, welche Excel-Version Sie haben, ist über das Programm selbst. In der Menüleiste können Sie auf „Datei“ klicken und dann auf „Konto“. Hier finden Sie Informationen zu Ihrer Excel-Version, einschließlich der Versionsnummer und der installierten Bit-Version. Wenn Sie weitere Informationen benötigen, können Sie auch auf den Link „Info zu Excel“ klicken, um eine vollständige Liste der Informationen zu Ihrer Excel-Version zu erhalten.
Eine weitere Möglichkeit, um herauszufinden, welche Excel-Version Sie haben, ist über das Betriebssystem. Wenn Sie Windows verwenden, können Sie auf die Systemsteuerung gehen und auf „Programme und Funktionen“ klicken. Hier finden Sie eine Liste aller Programme auf Ihrem Computer, einschließlich Excel. Wenn Sie Excel auswählen und auf „Details anzeigen“ klicken, sehen Sie die Versionsnummer und die installierte Bit-Version. Mit diesen beiden Methoden sollten Sie in der Lage sein, herauszufinden, welche Excel-Version Sie haben und sicherstellen, dass Sie die neuesten Funktionen nutzen.
Versionsüberprüfung in Excel
Excel ist eine der am häufigsten verwendeten Anwendungen von Microsoft. Es gibt jedoch verschiedene Versionen von Excel, die unterschiedliche Funktionen und Eigenschaften aufweisen. Wenn Sie wissen möchten, welche Excel-Version Sie haben, gibt es verschiedene Möglichkeiten, dies zu überprüfen.
Über das Menü
Eine Möglichkeit, die Excel-Version zu überprüfen, besteht darin, das Menüband zu verwenden. Klicken Sie oben links auf das Excel-Symbol und wählen Sie dann „Konto“ aus. Hier finden Sie Informationen zur von Ihnen verwendeten Excel-Version.
Konto-Informationen
Eine andere Möglichkeit, die Excel-Version zu überprüfen, besteht darin, auf den Konto-Informationen-Bildschirm zu gehen. Klicken Sie auf „Datei“, dann auf „Konto“ und schließlich auf „Info“. Hier finden Sie Informationen zur von Ihnen verwendeten Excel-Version.
Produktinformationen im Excel-Fenster
Eine weitere Möglichkeit, die Excel-Version zu überprüfen, besteht darin, auf die Produktinformationen im Excel-Fenster zuzugreifen. Klicken Sie auf „Datei“, dann auf „Konto“ und schließlich auf „Über Excel“. Hier finden Sie Informationen zur von Ihnen verwendeten Excel-Version.
Insgesamt gibt es verschiedene Möglichkeiten, um die Version von Excel zu überprüfen. Die oben genannten Methoden sind jedoch die am häufigsten verwendeten. Es ist wichtig, die richtige Version von Excel zu verwenden, um sicherzustellen, dass Sie alle Funktionen und Eigenschaften nutzen können, die Sie benötigen.
Versionsunterschiede und -merkmale
Versionsgeschichte
Excel ist eine Anwendung der Microsoft Office Suite und hat im Laufe der Jahre viele verschiedene Versionen durchlaufen. Die erste Version von Excel wurde im Jahr 1985 für den Apple Macintosh veröffentlicht. Die erste Version für Windows wurde im Jahr 1987 veröffentlicht. Seitdem hat Excel viele verschiedene Versionen durchlaufen, die jeweils neue Funktionen und Verbesserungen enthielten.
Einige der bemerkenswertesten Versionen von Excel sind:
- Excel 2000: Einführung von Pivot-Tabellen und Unterstützung für das Speichern von Arbeitsmappen im HTML-Format.
- Excel 2003: Einführung von XML-Unterstützung und der Möglichkeit, Arbeitsmappen als PDF-Dateien zu speichern.
- Excel 2007: Einführung des Ribbon-Interfaces und der Möglichkeit, Arbeitsmappen im OpenXML-Format zu speichern.
- Excel 2010: Einführung von Sparklines und der Möglichkeit, Arbeitsmappen im Excel-Binary-Format zu speichern.
- Excel 2013: Einführung von Flash Fill und der Möglichkeit, Arbeitsmappen im Strict Open XML-Format zu speichern.
- Excel 2016: Einführung von neuen Diagrammtypen und der Möglichkeit, Zusammenarbeitsfunktionen zu nutzen.
- Excel 2019: Einführung von neuen Diagrammtypen und der Möglichkeit, neue Funktionen wie XLOOKUP und CONCAT zu nutzen.
Neue Funktionen nach Version
Jede neue Version von Excel bringt neue Funktionen und Verbesserungen mit sich. Einige der bemerkenswertesten neuen Funktionen in den neueren Versionen von Excel sind:
- Excel 2016: Einführung von neuen Diagrammtypen wie dem Trichterdiagramm und dem Sonnenstrahlendiagramm.
- Excel 2019: Einführung von neuen Funktionen wie XLOOKUP und CONCAT, die das Suchen und Zusammenführen von Daten erleichtern.
Es ist wichtig zu beachten, dass nicht alle Funktionen in jeder Version von Excel verfügbar sind. Einige Funktionen sind nur in bestimmten Versionen von Excel verfügbar. Wenn Sie eine bestimmte Funktion benötigen, sollten Sie sicherstellen, dass Sie die richtige Version von Excel verwenden.
Update und Upgrade von Excel
Excel ist ein leistungsfähiges Tool, das ständig aktualisiert wird, um die Benutzererfahrung zu verbessern. In diesem Abschnitt wird erläutert, wie man Excel automatisch oder manuell aktualisiert und welche Upgrade-Optionen zur Verfügung stehen.
Automatische Updates aktivieren
Excel kann automatisch aktualisiert werden, um sicherzustellen, dass Sie immer die neueste Version verwenden. Um automatische Updates zu aktivieren, öffnen Sie Excel und wählen Sie Datei > Konto > Updateoptionen. Wählen Sie dann Updates automatisch herunterladen und installieren aus.
Manuelles Update
Wenn Sie Excel manuell aktualisieren möchten, können Sie dies tun, indem Sie die neueste Version von der Microsoft-Website herunterladen und installieren. Gehen Sie dazu auf die Microsoft-Website, suchen Sie nach Excel und wählen Sie die neueste Version aus. Laden Sie die Datei herunter und führen Sie sie aus, um Excel zu aktualisieren.
Upgrade-Optionen
Wenn Sie eine ältere Version von Excel verwenden, können Sie ein Upgrade auf eine neuere Version durchführen, um die neuesten Funktionen und Verbesserungen zu erhalten. Es gibt verschiedene Upgrade-Optionen zur Verfügung, je nachdem, welche Version von Excel Sie derzeit verwenden.
Wenn Sie eine einmalige Office-Version (ohne Abonnement) verwenden, z. B. Office Home & Student oder Office Home & Business, müssen Sie zum Upgrade die neueste Version kaufen. Wenn Sie Office 365 verwenden, haben Sie Zugriff auf die neuesten Versionen von Excel und anderen Office-Anwendungen als Teil Ihres Abonnements.
In jedem Fall ist es wichtig, sicherzustellen, dass Sie die neueste Version von Excel verwenden, um die bestmögliche Benutzererfahrung zu gewährleisten.
Hilfe und Support für Excel
Wenn es um Excel geht, kann es manchmal schwierig sein, eine Lösung für ein Problem zu finden. Glücklicherweise bietet Microsoft eine Vielzahl von Support-Optionen, die Ihnen dabei helfen können, Probleme zu lösen und Fragen zu beantworten.
Microsoft-Support
Der Microsoft-Support ist eine der besten Ressourcen für Excel-Benutzer. Sie können den Support über die Microsoft-Website kontaktieren, wo Sie eine Vielzahl von Artikeln und Anleitungen finden, die Ihnen bei der Lösung von Problemen helfen können. Sie können auch den Microsoft-Support per E-Mail oder Telefon kontaktieren, um Hilfe bei komplexeren Problemen zu erhalten.
Community-Foren
Community-Foren sind eine weitere großartige Ressource für Excel-Benutzer. Hier können Sie Fragen stellen und Antworten von anderen Benutzern erhalten, die möglicherweise bereits das gleiche Problem hatten. Es gibt viele Foren online, die sich auf Excel spezialisiert haben, und Sie können sie leicht finden, indem Sie eine Suche in Ihrer bevorzugten Suchmaschine durchführen.
Online-Ressourcen
Es gibt viele Online-Ressourcen, die Excel-Benutzern zur Verfügung stehen. Diese Ressourcen umfassen Tutorials, Videos, Schulungen und mehr. Einige dieser Ressourcen sind kostenlos, während andere kostenpflichtig sind. Es ist wichtig, sorgfältig zu prüfen, welche Ressourcen für Ihre Bedürfnisse am besten geeignet sind, um sicherzustellen, dass Sie das bestmögliche Ergebnis erzielen.
Zusammenfassend bietet Microsoft eine Vielzahl von Support-Optionen, um Excel-Benutzern bei der Lösung von Problemen und Fragen zu helfen. Der Microsoft-Support, Community-Foren und Online-Ressourcen sind großartige Ressourcen, auf die Sie zurückgreifen können, wenn Sie Hilfe benötigen.
Häufig gestellte Fragen
Wie kann ich meine aktuelle Excel-Version überprüfen?
Um Ihre aktuelle Excel-Version zu überprüfen, gibt es verschiedene Möglichkeiten. Eine Möglichkeit besteht darin, Excel zu öffnen und auf die Registerkarte „Datei“ zu klicken. Anschließend wählen Sie „Konto“ und dann „Info zu Excel“. Hier finden Sie die Versionsnummer Ihres Produkts.
Wie stelle ich fest, ob ich eine 32-Bit- oder 64-Bit-Version von Office verwende?
Um zu überprüfen, ob Sie eine 32-Bit- oder 64-Bit-Version von Office verwenden, öffnen Sie Excel und klicken Sie auf die Registerkarte „Datei“. Wählen Sie „Konto“ und dann „Info zu Excel“. Hier erfahren Sie, ob Sie eine 32- oder 64-Bit-Version der Software auf Ihrem System installiert haben.
Wie kann ich die Versionsgeschichte von Excel einsehen?
Um die Versionsgeschichte von Excel einzusehen, öffnen Sie Excel und klicken Sie auf die Registerkarte „Datei“. Wählen Sie „Konto“ und dann „Info zu Excel“. Hier finden Sie die Versionsnummer Ihres Produkts. Wenn Sie auf „Versionsgeschichte“ klicken, sehen Sie eine Liste der verfügbaren Updates für Excel.
Wie finde ich heraus, welche Version von Microsoft Office ich installiert habe?
Um herauszufinden, welche Version von Microsoft Office Sie installiert haben, öffnen Sie Excel und klicken Sie auf die Registerkarte „Datei“. Wählen Sie „Konto“ und dann „Info zu Excel“. Hier erfahren Sie, ob Sie eine 32- oder 64-Bit-Version der Software auf Ihrem System installiert haben. Weitere Informationen, wie z. B. die Bit-Version, finden Sie unter Informationen zu Excel.
Wie überprüfe ich meine Excel-Version mithilfe von CMD?
Um Ihre Excel-Version mithilfe von CMD zu überprüfen, öffnen Sie das Startmenü und geben Sie „cmd“ in das Suchfeld ein. Klicken Sie mit der rechten Maustaste auf „Eingabeaufforderung“ und wählen Sie „Als Administrator ausführen“. Geben Sie den Befehl „excel /version“ ein und drücken Sie die Eingabetaste. Die aktuelle Excel-Version wird angezeigt.
Was ist die neueste verfügbare Version von Excel?
Die neueste verfügbare Version von Excel ist Teil von Microsoft Office 2019. Diese Version bietet zahlreiche neue Funktionen und Verbesserungen gegenüber früheren Versionen von Excel. Wenn Sie über ein Microsoft 365-Abonnement verfügen, haben Sie Zugriff auf die neuesten Funktionen und Updates von Excel.