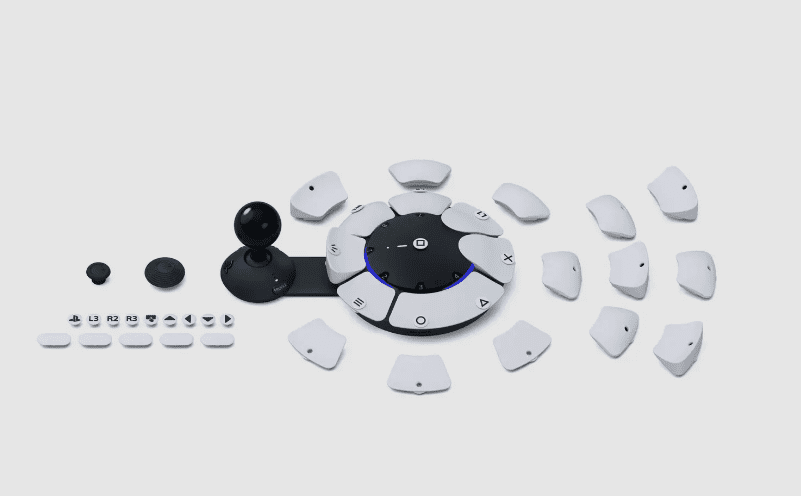Die Installation der richtigen Treiber für MSI-Grafikkarten ist ein wesentlicher Schritt, um die optimale Leistung und Stabilität auf dem PC zu gewährleisten. MSI bietet eine breite Palette von Grafikkarten, die auf verschiedenen Chipsätzen von Nvidia und AMD basieren. Damit diese Hardware reibungslos mit dem Betriebssystem und der Software interagieren kann, ist es wichtig, dass Nutzer den neuesten grafikkartenspezifischen Treiber herunterladen und installieren.
Die Aktualisierung von Grafikkartentreibern ist nicht nur für die Verbesserung der Bildschirmleistung und die Gewährleistung der Kompatibilität mit neuen Spielen und Anwendungen von Bedeutung, sondern spielt auch eine Schlüsselrolle bei der Behebung von Sicherheitslücken und Bugs. MSI bietet auf seiner offiziellen Website eine einfach zu navigierende Plattform, auf der Nutzer die neuesten Treiber finden und installieren können. Mehrere Methoden können angewendet werden, um die Installation durchzuführen, darunter manuelle Downloads oder die Verwendung spezialisierter Software, die von MSI bereitgestellt wird, um die Prozesse zu automatisieren.
Die korrekte Konfiguration der Grafikkartentreiber kann eine positive Auswirkung auf das gesamte Benutzererlebnis haben. Es ist entscheidend, dass Nutzer die Anweisungen zur Installation sorgfältig befolgen und sicherstellen, dass die Treiber vollständig kompatibel mit ihrer Grafikkarte und dem Betriebssystem sind. Durch die Einhaltung richtiger Installationsverfahren stellen Nutzer sicher, dass ihre MSI-Grafikkarte ihr volles Potential entfalten kann, stabil läuft und zugleich die neuesten Spiele und professionellen Anwendungen unterstützt.
Systemanforderungen prüfen
Vor der Installation von Treibern für eine MSI Grafikkarte ist es essentiell, die Systemanforderungen genau zu überprüfen. Dies gewährleistet, dass die Hardware und Software des Systems mit dem Grafikkartentreiber kompatibel sind und ein reibungsloser Betrieb möglich ist.
Kompatibilität mit Grafikkarte
Mindestanforderungen der Grafikkarte: Um sicherzustellen, dass die Treiber mit der Grafikkarte kompatibel sind, müssen Anwender zuerst die Modellnummer und die Serie ihrer MSI Grafikkarte kennen. Die Informationen sind in der Regel auf der Verpackung der Grafikkarte oder direkt auf der Hardware selbst zu finden.
| Modellnummer | Unterstützte Treiberversionen |
|---|---|
| MSI Grafikkarten-Serie X | Treiberversionen ab X.x |
| MSI Grafikkarten-Serie Y | Treiberversionen ab Y.y |
Betriebssystemaktualität
Aktuelle Betriebssystemversionen: Es ist zudem notwendig, die Kompatibilität des Betriebssystems zu überprüfen, da manche Treiber neuere Versionen oder spezifische Updates erfordern. Für Windows-Betriebssysteme können Anwender dies durch die „Systeminformationen“ oder „Windows Update“ prüfen. Bei Linux-Distributionen kann diese Information über das Terminal abgerufen werden.
- Windows: Mindestens Windows 10, Version 1903 (Mai 2019 Update)
- Linux: Kernel-Version 5.4 oder höher
Verfügbarer Speicherplatz
Erforderlicher Speicherplatz für Treiberinstallation: Die Installation von Grafikkartentreibern benötigt ausreichenden Speicherplatz auf der Festplatte. Anwender sollten überprüfen, ob genügend Speicherplatz zur Verfügung steht, um die Installation ohne Probleme abzuschließen.
- Mindestens 500 MB freier Speicherplatz auf der Festplatte.
- Empfohlen wird 1 GB freier Speicherplatz für eventuelle Updates und zusätzliche Software.
Installationsquellen für Treiber
Beim Aktualisieren von MSI Grafikkartentreibern hat der Anwender mehrere zuverlässige Optionen. Es ist wichtig, die korrekte Quelle zu wählen, um die Kompatibilität und Leistungsfähigkeit der Hardware sicherzustellen.
Hersteller-Website
Die offizielle MSI-Website ist die primäre Bezugsquelle für aktuelle und authentische Treiber. Anwender sollten die genaue Modellnummer ihrer Grafikkarte kennen und die folgenden Schritte durchführen:
- MSI-Website besuchen.
- Auf den Abschnitt Support/Download zugreifen.
- Das Modell der Grafikkarte in die Suchleiste eingeben.
- Den neuesten Treiber auswählen und herunterladen.
Windows Update
Windows Update ist ein integriertes Tool von Microsoft, das Treiberaktualisierungen einschließen kann. Hierbei ist Folgendes zu beachten:
- Automatische Updates können eingeschaltet werden, um die neuesten Treiber zu erhalten.
- Manuelle Überprüfung auf Updates in den Einstellungen unter Update und Sicherheit.
Drittanbieter-Software
Es gibt Softwarelösungen von Drittanbietern, die das Auffinden und Installieren von Treibern vereinfachen. Diese Tools scannen das System und bieten oft aktualisierte Treiber:
- Vorsicht ist geboten, um seriöse von unseriösen Anbietern zu unterscheiden.
- Es ist zu prüfen, ob das Programm mit MSI-Grafikkarten kompatibel ist.
Treiber-Installationsvorgang
Die korrekte Installation des MSI-Grafikkartentreibers ist entscheidend für die optimale Leistung und Funktionalität der Hardware. Die folgenden Schritte führen durch den gesamten Prozess.
Download des Treibers
Zunächst muss man den neuesten Treiber für das exakte Modell der MSI-Grafikkarte herunterladen. Dies erfolgt über die offizielle MSI-Website:
- Besuchen Sie die Seite: MSI Support.
- Wählen Sie „Download“ und geben Sie das Grafikkartenmodell ein.
- Wählen Sie das Betriebssystem aus.
- Laden Sie die neueste Treiberversion herunter.
Stellen Sie sicher, dass Sie die Datei in einem leicht zugänglichen Ordner speichern.
Ausführung des Installationsprogramms
Nachdem der Treiber heruntergeladen wurde, kann die Installation beginnen:
- Navigieren Sie zum Speicherort der heruntergeladenen Datei.
- Doppelklicken Sie auf die Datei, um das Installationsprogramm zu starten.
- Folgen Sie den Anweisungen auf dem Bildschirm.
Die Installation sollte automatisch beginnen und keine weiteren Downloads erfordern.
Anpassen der Installationsoptionen
Während des Installationsvorgangs kann man Anpassungen vornehmen:
- Wählen Sie „Benutzerdefinierte Installation“ für mehr Kontrolle.
- Entfernen Sie Häkchen bei unerwünschten Zusatzprogrammen.
- Stimmen Sie bei Bedarf der Installation zusätzlicher Softwarekomponenten zu, falls diese für die volle Funktionalität der Grafikkarte notwendig sind.
Nach Abschluss aller Schritte wird ein Neustart des Systems empfohlen, um die Installation zu vervollständigen.
Nach der Installation
Nachdem die Treiber für die MSI Grafikkarte installiert wurden, sind weitere Schritte notwendig, um sicherzustellen, dass die Installation erfolgreich war und das System optimal arbeitet.
Neustart des Computers
Ein Neustart des Systems ist essentiell, um die Installation abzuschließen. Dabei werden alle aktiven Prozesse geschlossen und die Änderungen effektiv implementiert.
- Klicken Sie auf Start.
- Wählen Sie Energieoptionen.
- Klicken Sie auf Neu starten.
Überprüfung der Treiberinstallation
Nach dem Neustart ist es wichtig, die erfolgreiche Installation der Treiber zu überprüfen.
- Geräte-Manager:
- Drücken Sie die Tastenkombination
Windows + X. - Wählen Sie Geräte-Manager.
- Expandieren Sie den Abschnitt Grafikkarten.
- Prüfen Sie, ob der Name der MSI Grafikkarte aufgeführt ist und kein Warnsymbol angezeigt wird.
- Drücken Sie die Tastenkombination
- MSI Afterburner:
- Starten Sie die MSI Afterburner Anwendung.
- Überprüfen Sie, ob alle Grafikkarteninformationen korrekt angezeigt werden.
Fehlerbehebung
Beim Installieren von MSI Grafikkartentreibern können Probleme auftreten. Dieser Abschnitt bietet Lösungsansätze für gängige Fehlerquellen.
Kompatibilitätsprobleme
Manche Fehler bei der Treiberinstallation resultieren aus Inkompatibilität zwischen der Grafikkarte und dem Treiber. Dies lässt sich oft beheben, indem man sicherstellt, dass der Treiber zur Grafikkartenmodellnummer und dem Betriebssystem passt. Folgende Schritte sollten geprüft werden:
- Modellnummer der Grafikkarte: Die genaue Modellnummer der MSI Grafikkarte überprüfen.
- Betriebssystem: Vergewissern, dass der Treiber für die Version des Betriebssystems entwickelt wurde.
Treiberkonflikte lösen
Treiberkonflikte können die ordnungsgemäße Funktion der Hardware beeinträchtigen. Hier einige Methoden zur Fehlerbehebung:
- Deinstallation alter Treiber: Im Gerätemanager alle älteren Grafikkartentreiber deinstallieren.
- Neustart: Nach der Deinstallation der alten Treiber einen Systemneustart durchführen, bevor der neue Treiber installiert wird.
- MSI Live Update: Das MSI Live Update Tool verwenden, um Treiberkonflikte automatisch zu erkennen und zu beheben.
Verwenden von Systemwiederherstellung
Wenn nach der Treiberinstallation Probleme auftreten, kann die Systemwiederherstellung dazu beitragen, das System auf einen Zustand vor der Installation zurückzusetzen:
- Wiederherstellungspunkt: Einen Wiederherstellungspunkt auswählen, der vor der Installation des neuen Treibers liegt.
- Systemwiederherstellungsprozess: Den Anweisungen des Systemwiederherstellungs-Assistenten folgen, um das System zurückzusetzen.
Treiberaktualisierungen
Die Aktualisierung der Treiber ist entscheidend für die Leistung und Stabilität der MSI Grafikkarten. Es gibt zwei Hauptmethoden, um die Treiber zu aktualisieren: manuell und durch automatische Update-Tools.
Manuelle Aktualisierung
Um eine MSI Grafikkarte manuell zu aktualisieren, muss der Nutzer zuerst die aktuellste Treiberversion von der offiziellen MSI-Website herunterladen. Es ist wichtig, die korrekte Treiberversion für das jeweilige Modell und das Betriebssystem auszuwählen. Nach dem Download sollte die Installationsdatei ausgeführt und den Anweisungen auf dem Bildschirm gefolgt werden. Ein Neustart des Computers kann notwendig sein, um die Installation abzuschließen.
| Schritte | Anleitung |
|---|---|
| Download | Aktuellste Version von der MSI-Website herunterladen. |
| Auswahl | Modell und Betriebssystem korrekt auswählen. |
| Installation | Installationsdatei ausführen und Anweisungen folgen. Neustart des Computers durchführen. |
Automatische Update-Tools
MSI bietet automatische Update-Tools wie das MSI Live Update, welches Treiberaktualisierungen vereinfacht. Nach der Installation des Tools überprüft es automatisch auf verfügbare Treiberupdates und führt bei Bedarf eine Aktualisierung durch. Dies minimiert den Aufwand für die Nutzer und stellt sicher, dass die Grafikkarte stets mit der neuesten Software betrieben wird.
- Tool installieren: MSI Live Update oder ähnliche Software herunterladen und installieren.
- Automatische Prüfung: Tools überprüfen automatisch auf Updates.
- Aktualisierung durchführen: Updates werden bei Verfügbarkeit automatisch heruntergeladen und installiert.
Zusätzliche Ressourcen
Wer zusätzliche Unterstützung bei der Installation von MSI-Grafikkartentreibern benötigt, findet wertvolle Informationen und Hilfestellungen in verschiedenen Online-Ressourcen.
Support-Foren
In Support-Foren können Nutzer sich mit anderen Mitgliedern der Community austauschen. Häufig gibt es hier erfahrene Nutzer und Experten, die bei speziellen Problemen helfen können. Wichtige Foren umfassen:
- MSI Forum: Offizielles Forum mit einem Bereich für Grafikkarten.
- Reddit: Subreddits wie r/techsupport, wo man Fragen stellen und Antworten erhalten kann.
Anleitungen von Technologie-Webseiten
Verschiedene Technologie-Webseiten bieten Schritt-für-Schritt-Anleitungen und Video-Tutorials, die den Installationsprozess leicht verständlich erklären. Einige empfehlenswerte Seiten sind:
- PCGamesHardware: Bietet Artikel und Guides zum Thema Hardware-Komponenten.
- Chip Online: Stellt regelmäßig aktuelle Treiber und Installationshilfen zur Verfügung.