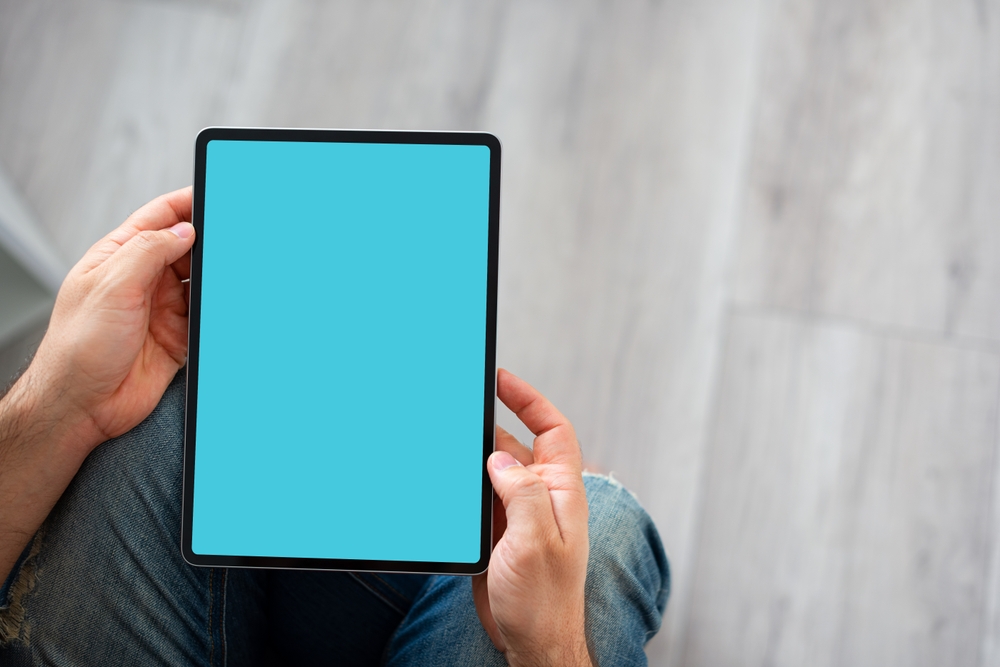Ein häufiges Problem für Windows-Benutzer ist, wenn ein Windows Update hängen bleibt. Dies kann während verschiedener Phasen des Update-Prozesses auftreten, sei es beim Herunterladen der Updates oder bei der Installation selbst. Ein solcher Stillstand kann verschiedene Ursachen haben, wie beispielsweise Softwarekonflikte, beschädigte Systemdateien oder Netzwerkprobleme.
Die Auswirkungen eines festhängenden Updates können variieren, angefangen bei geringfügigen Verzögerungen bis hin zu ernsthaften Systemproblemen, die ein manuelles Eingreifen erfordern. Es ist wichtig, diesen Vorgang korrekt zu adressieren, um sicherzustellen, dass das Betriebssystem sowohl sicher als auch auf dem neuesten Stand bleibt.
Es gibt eine Reihe von bewährten Verfahren und Schritten, die Benutzer durchführen können, um das Problem zu beheben, wenn ein Windows Update nicht fortschreitet. Dazu gehören Neustarts, die Nutzung der Windows Update-Fehlerbehebung, das manuelle Zurücksetzen von Update-Komponenten oder in komplexeren Fällen das Einsetzen von Medien zur Instandsetzung. Diese Methoden zielen darauf ab, das System wieder in einen normalen Zustand zu versetzen, in dem Updates erfolgreich installiert werden können.
Ursachen für das Hängen der Windows-Aktualisierung
Verschiedene Faktoren können dazu führen, dass die Aktualisierung von Windows hängen bleibt. Die häufigsten Ursachen sind Softwarekonflikte, veraltete Systemdateien und Netzwerkprobleme. Jede dieser Ursachen kann den Aktualisierungsprozess unterbrechen oder verlangsamen.
Softwarekonflikte
- Antivirenprogramme: Sicherheitssoftware kann den Update-Prozess blockieren, da sie Änderungen am System kritisch überwacht.
- Inkompatible Anwendungen: Programme, die nicht mit der neuesten Windows-Version kompatibel sind, können Konflikte verursachen.
Veraltete Systemdateien
- Beschädigte Dateien: Schäden an Systemdateien, ausgelöst durch Malware oder missglückte Updates, behindern oft die Installation neuer Updates.
- Fehlende Komponenten: Fehlende oder beschädigte Windows-Komponenten können erforderlich sein, um die Aktualisierung erfolgreich durchzuführen.
Netzwerkprobleme
- Langsame Internetverbindung: Eine instabile oder langsame Verbindung kann den Download von Update-Dateien stören.
- Serverauslastung: Hohe Nachfrage beim Windows-Update-Server kann zu Verzögerungen führen.
Erste Schritte zur Fehlerbehebung
Wenn Windows-Update hängen bleibt, können einige grundlegende Schritte zur Fehlerbehebung hilfreich sein, um das Problem zu lösen. Diese Maßnahmen sind oft wirkungsvoll und sollten als erste Maßnahmen durchgeführt werden.
Neustart des Computers
Ein einfacher Neustart kann oft helfen, wenn das Windows-Update hängt. Dieser Vorgang schließt alle laufenden Prozesse und kann Konflikte lösen, die das Update behindern könnten.
Ausführen der Windows-Update-Fehlerbehebung
Windows bietet ein eingebautes Fehlerbehebungstool, das speziell für Probleme mit Windows Update entwickelt wurde. Dies kann über die Einstellungen wie folgt ausgeführt werden:
- Öffnen Sie die Einstellungen.
- Gehen Sie zu Update und Sicherheit.
- Klicken Sie auf Fehlerbehebung.
- Wählen Sie Windows Update aus und klicken Sie auf Fehlerbehebung ausführen.
Überprüfung der Internetverbindung
Eine stabile Internetverbindung ist für das Herunterladen von Updates unabdingbar. Überprüfen Sie Folgendes:
- Status der Internetverbindung: Stellen Sie sicher, dass Ihr Computer mit dem Internet verbunden ist.
- Geschwindigkeit: Testen Sie die Internetgeschwindigkeit und stellen Sie sicher, dass sie ausreichend ist für das Herunterladen von Updates.
Fortgeschrittene Fehlerbehebungsmethoden
In der Tiefe der Systemkonfiguration existieren Methoden zur Fehlerbehebung, die häufig von IT-Experten verwendet werden, um hartnäckige Probleme mit Windows-Updates zu lösen.
Manuelles Zurücksetzen der Update-Komponenten
Das manuelle Zurücksetzen von Windows Update-Komponenten kann oft Blockaden im Update-Prozess beseitigen. Dazu zählt das Stoppen von Diensten wie Windows Update, BITS (Background Intelligent Transfer Service) und dem Cryptographic Service, um anschließend den Inhalt von SoftwareDistribution und Catroot2 zu löschen. Hier eine Anleitung:
- Öffnen der Eingabeaufforderung als Administrator.
- Eingabe der folgenden Befehle zum Stopp der Dienste:
net stop wuauserv net stop cryptSvc net stop bits net stop msiserver - Löschen der
SoftwareDistributionundCatroot2Verzeichnisse:ren C:\Windows\SoftwareDistribution SoftwareDistribution.old ren C:\Windows\System32\catroot2 Catroot2.old - Neustart der zuvor gestoppten Dienste mit folgenden Befehlen:
net start wuauserv net start cryptSvc net start bits net start msiserver
Ausführen einer Systemdateiprüfung
Die Systemdateiprüfung (SFC) ist ein eingebautes Windows-Diagnose-Tool, das beschädigte oder fehlende Systemdateien repariert. Der SFC-Scan kann mit einem einzigen Befehl in der Eingabeaufforderung gestartet werden:
- Eingabeaufforderung mit Administratorrechten öffnen.
- Ausführen des Befehls:
sfc /scannow.
Während des Scans überprüft das System alle geschützten Systemdateien und ersetzt falsche Versionen mit den Microsoft-Originalexemplaren.
Update im abgesicherten Modus
Die Installation von Windows Updates im abgesicherten Modus kann helfen, Konflikte mit Treibern oder Software zu vermeiden, die im normalen Modus auftreten können. So gelangt man in den abgesicherten Modus:
- Restarten des Computers und dabei die Taste
F8oderShift + F8drücken, bevor das Windows-Logo erscheint. - Wählen der Option
Abgesicherter Modus mit Netzwerktreibern, um Internetzugang während des Updates zu gewährleisten. - Versuchen, das Update über die Einstellungen oder den Update-Assistenten zu installieren.
Vermeidung zukünftiger Update-Probleme
Um zukünftige Probleme bei der Installation von Windows-Updates zu vermeiden, sollte regelmäßige Wartung durchgeführt, die Einstellungen für automatische Updates konfiguriert und der Systemzustand überwacht werden.
Regelmäßige Wartung des Systems
Eine konsequente Systemwartung verbessert die Zuverlässigkeit von Updates. Dazu zählt:
- Festplattenbereinigung: Regelmäßiges Entfernen temporärer Dateien und nicht mehr benötigter Programme.
- Defragmentierung: Bei HDDs sollte sie periodisch durchgeführt werden, um die Lesegeschwindigkeit zu verbessern.
Automatische Update-Einstellungen
Die Automatisierung von Updates gewährleistet eine stetige Aktualität des Systems. Folgende Einstellungen sind ratsam:
- Aktivierung der automatischen Updates: Sicherstellung, dass Updates automatisch heruntergeladen werden.
- Nicht-Stoßzeiten für Neuinstallationen: Installation von Updates sollte während Zeiten geringer Nutzung kalkuliert werden, um Betriebsunterbrechungen zu vermeiden.
Überwachung des Systemzustands
Eine fortlaufende Überwachung erlaubt es, Probleme frühzeitig zu erkennen. Dies beinhaltet:
- Ressourcenmanagement: Überprüfen der Auslastung von CPU, RAM und Speicherplatz.
- Ereignisanzeige: Kontrolle von Systemprotokollen auf Fehler und ungewöhnliche Aktivitäten post-Update.