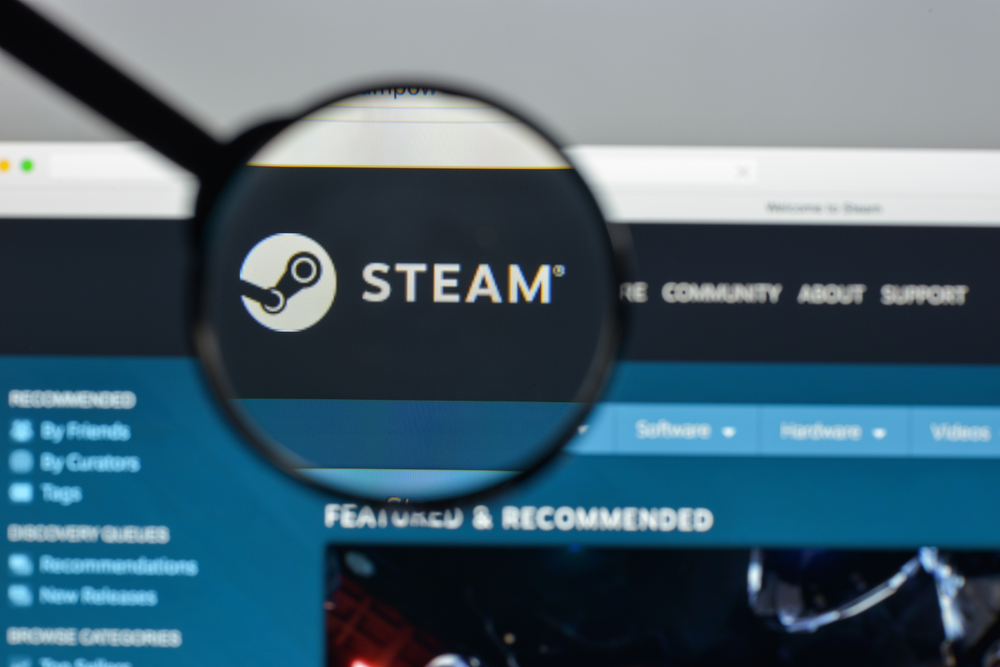Das Erstellen von Screenshots am PC ist eine nützliche Fähigkeit, die in verschiedenen Situationen zum Einsatz kommt. Ob es darum geht, einen Fehler festzuhalten, wichtige Informationen zu speichern oder Inhalte aus sozialen Medien zu teilen, ein Screenshot kann die gewünschte Information schnell und effizient visuell festhalten. Verschiedene Betriebssysteme bieten unterschiedliche Methoden, um diese Aufgabe zu bewältigen, und es gibt auch spezielle Software-Lösungen, die zusätzliche Funktionen bieten.
In Windows beispielsweise kann ein Screenshot durch einfaches Drücken der „Druck“-Taste auf der Tastatur erstellt werden, welche das Bild des gesamten Bildschirms in die Zwischenablage kopiert, oder durch Kombination dieser Taste mit der „Alt“-Taste, um nur das aktive Fenster zu erfassen. Bei Mac-Computern wird durch gleichzeitiges Drücken der Tasten „Shift“, „Befehl“ und „3“ ein Bildschirmfoto des gesamten Bildschirms erstellt. Außerdem gibt es Tastenkombinationen, um einen ausgewählten Bereich zu erfassen oder das Screenshot-Tool zu aktivieren, das vielfältigere Optionen bietet.
Darüber hinaus bieten Drittanbieter-Softwareprogramme wie Snagit oder Lightshot weiterführende Funktionen, die den Screenshot-Prozess erleichtern und anpassen. Diese Programme erlauben es, die Screenshots zu bearbeiten, zu kommentieren und sie unmittelbar nach der Erstellung weiterzuleiten. Insgesamt sind Screenshots ein essentielles Werkzeug in der digitalen Kommunikation und Dokumentation, das mit Grundkenntnissen leicht zu meistern ist.
Bildschirmfotos leicht gemacht bei Windows
Windows-Betriebssysteme bieten verschiedene integrierte Optionen für die Erstellung von Bildschirmfotos.
Windows 10:
- Gesamter Bildschirm: Die Tastenkombination
Windows + Druckspeichert ein Bild des gesamten Bildschirms im Ordner Bilder unter dem Unterordner Screenshots. - Aktives Fenster:
Alt + Druckkopiert das aktive Fenster in die Zwischenablage, von wo es in einem Bildbearbeitungsprogramm eingefügt und gespeichert werden kann.
Windows 8:
- Unterscheidet sich nicht wesentlich von Windows 10; die gespeicherten Bilder finden sich in der Foto-App.
Windows 7 und XP:
- Analog zu Windows 8, allerdings ohne die direkte Integration in die Foto-App.
Das Snipping Tool: Eine weitere Option in Windows ist das Snipping Tool, das ein rechteckiges, freies oder vollständiges Bildschirmfoto ermöglicht. Mit dieser Anwendung lassen sich Bildschirmfotos zuschneiden und bearbeiten, bevor sie gespeichert werden.
Bildschirmfotos auf einem Macbook
Keine zusätzlichen Programme erforderlich – Mac OS X/macOS bringt eine Auswahl an Tastenkürzeln mit, mit denen Bildschirmfotos erstellt werden können und die auf dem Schreibtisch als PNG-Dateien gespeichert werden.
Kompletter Bildschirm:
Cmd + Shift + 3erstellt eine Aufnahme des gesamten Bildschirms.
Auswahl des Bildschirmbereichs:
Cmd + Shift + 4wandelt den Mauszeiger in ein Fadenkreuz um, mit dem ein beliebiger Bildbereich ausgesucht und aufgenommen werden kann.
Einzelne Fenster:
- Um spezifisch ein Fenster aufzunehmen, kann nach der Tastenkombination
Cmd + Shift + 4die Leertaste gedrückt werden, um das gewünschte Fenster auszuwählen. Ein Mausklick erstellt den Screenshot des Fensters.