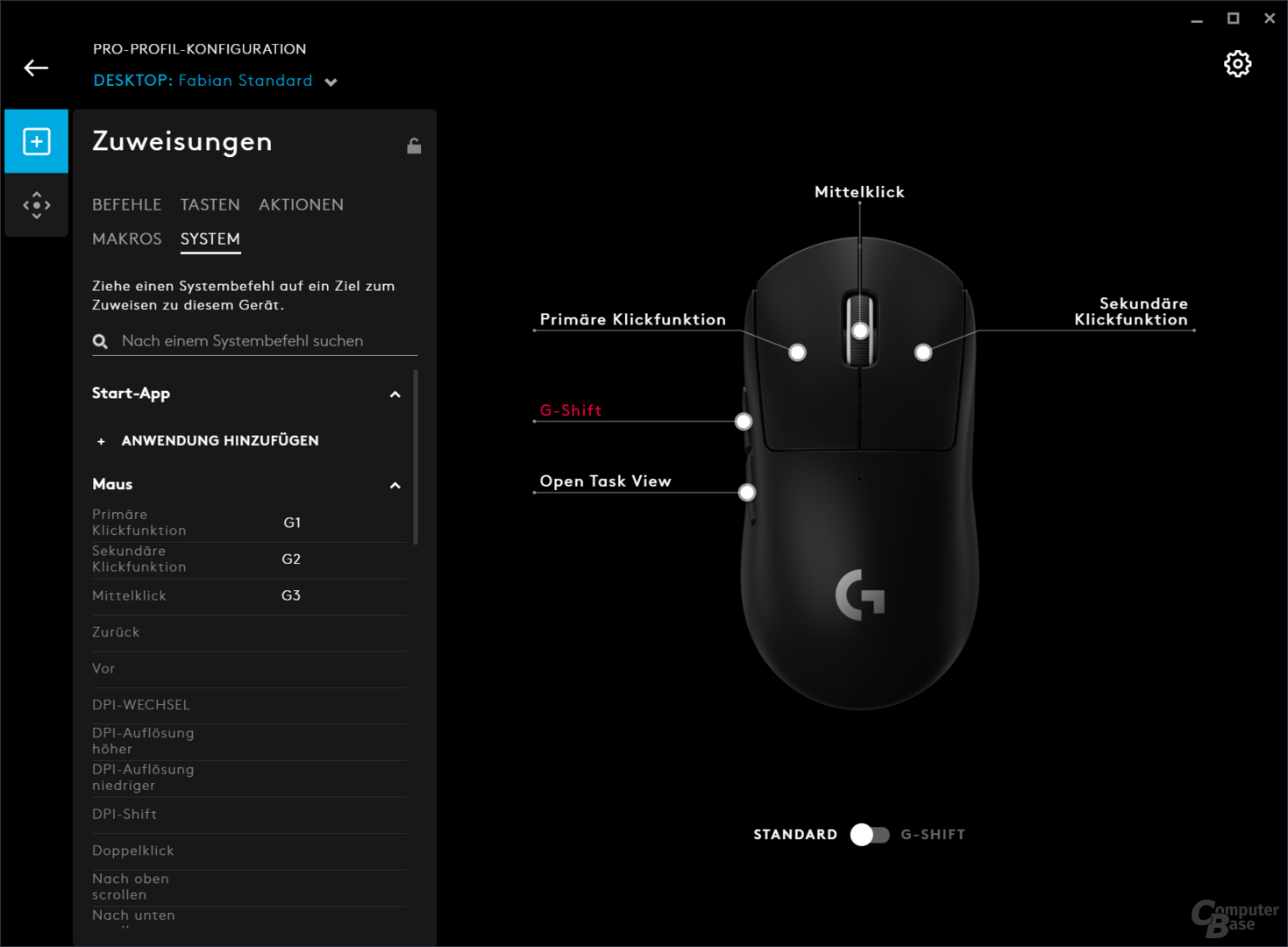Beim Installieren von Windows kann es vorkommen, dass Benutzer auf die Fehlermeldung „Es konnte keine neue Partition erstellt oder eine vorhandene Partition gefunden werden“ stoßen. Dieses Problem tritt häufig auf, wenn mit der Festplatte oder den Partitionen des Computers Fehler existieren, die eine normale Installation verhindern. Die Fehlermeldung ist ein Indiz dafür, dass die Installationsumgebung Schwierigkeiten hat, den für die Installation von Windows erforderlichen Speicherplatz korrekt zu konfigurieren oder zu erkennen.
Es gibt verschiedene Ursachen, die zu diesem Installationshindernis führen können. Oft liegt es an einer falschen Konfiguration der Festplatte, zum Beispiel, wenn die Festplatte nicht als GPT für UEFI-basierte Systeme oder als MBR für Legacy-BIOS-Systeme formatiert ist. Andere häufige Ursachen sind Beschädigungen im Dateisystem, nicht unterstützte Festplattentreiber oder Konflikte mit vorhandenen Partitionen oder Bootloadern.
Um diese Installationsprobleme zu beheben, müssen Anwender bestimmte Schritte in der Windows-Wiederherstellungsumgebung oder mithilfe eines Drittanbieter-Tools ausführen. Maßnahmen umfassen unter anderem die Neuformatierung der Festplatte, das Löschen aller Partitionen oder die Umwandlung des Festplattenformats. Diese Aktionen sollten mit Sorgfalt durchgeführt werden, da sie zum Verlust von Daten führen können. Anwender sind daher angehalten, vorab Sicherungskopien ihrer Daten anzulegen.
Grundlagen der Windows-Installation
Bei der Installation von Windows stößt man gelegentlich auf die Fehlermeldung „Es konnte keine neue Partition erstellt werden“. Dies kann verschiedene Ursachen haben, aber zunächst sollten die grundlegenden Schritte einer Windows-Installation betrachtet werden.
Vorbereitung:
Zunächst muss sichergestellt sein, dass das Installationsmedium, meist ein USB-Laufwerk oder eine DVD, korrekt vorbereitet ist. Es sollte eine gültige ISO-Datei von Windows enthalten, die mithilfe eines Tools wie dem Windows USB/DVD Download Tool erstellt wurde.
Boot-Reihenfolge:
Das BIOS oder UEFI des Systems muss so konfiguriert sein, dass vom Installationsmedium gebootet werden kann. Dies erfordert in der Regel den Zugang zum BIOS/UEFI während des Systemstarts und die Anpassung der Bootreihenfolge.
Partitionierung:
Die Partitionierung der Festplatte ist ein wichtiger Schritt. Hier können vorhandene Partitionen gelöscht und neue erstellt werden, um Platz für Windows zu schaffen. Dies geschieht in der Regel über das Installationsprogramm von Windows.
Formatierung:
Vor der Installation muss die Festplatte oder SSD formatiert werden. Dies stellt sicher, dass keine alten Daten den Installationsprozess stören. Windows bietet in der Regel die Möglichkeit, die Festplatte im Rahmen der Installation zu formatieren.
Installation:
Nach der Vorbereitung der Festplatte kann Windows auf die gewählte Partition installiert werden. Der Benutzer folgt hierbei den Anweisungen auf dem Bildschirm, welche die Einrichtung von Windows beinhalten.
Diese Schritte sind essentiell, um eine reibungslose Windows-Installation zu gewährleisten. Fehlermeldungen während der Installation erfordern gegebenenfalls eine genauere Prüfung der einzelnen Schritte und eventuell eine Fehlerbehebung.
Fehlerbehebung: ‚Es konnte keine neue Partition erstellt werden‘
Beim Installieren von Windows kann der Fehler „Es konnte keine neue Partition erstellt werden“ auftreten. Dieser Abschnitt führt durch die möglichen Ursachen und Lösungen.
Ursachen des Installationsfehlers
Mehrere Faktoren können zu diesem Problem führen, darunter falsche BIOS- oder UEFI-Einstellungen, Probleme mit der Datenträgerverwaltung und nicht kompatible Hardware.
BIOS- und UEFI-Einstellungen überprüfen
Zuerst sollte man im BIOS oder UEFI die Bootreihenfolge überprüfen und sicherstellen, dass der Datenträger, auf dem Windows installiert wird, korrekt priorisiert ist. Außerdem ist es ratsam, den SATA-Controller-Modus zu überprüfen. Er sollte auf AHCI gesetzt sein, da manche Windows-Installationen im IDE-Modus Schwierigkeiten haben können.
Datenträgerverwaltung und Partitionierungsfehler
Bei der Datenträgerverwaltung muss kontrolliert werden, ob genügend unpartitionierter Speicherplatz für die neue Partition vorhanden ist. Falls nicht, kann vorhandener Speicherplatz über die Datenträgerverwaltung bereinigt oder eine neue Partition mit Hilfe eines Drittanbieter-Tools erstellt werden.
Treiberprobleme und Hardware-Kompatibilität
Treiber- oder Hardware-Kompatibilitätsprobleme können auch die Ursache sein. Es sollte überprüft werden, ob alle Treiber aktuell sind und ob die Hardware den Spezifikationen von Windows entspricht. Insbesondere sollte geklärt werden, ob der Festplattencontroller richtig erkannt wird und ob für diesen die neuesten Treiber installiert sind.
Anleitung zur Fehlerbehebung
Beim Installieren von Windows kann der Fehler „Es konnte keine neue Partition erstellt werden“ auftreten. Die folgenden Schritte können helfen, das Problem zu beheben und die Installation erfolgreich durchzuführen.
Treiber während der Installation laden
Falls der Installationsprozess die Festplatte nicht erkennt, könnte dies an fehlenden Treibern liegen.
- Bereiten Sie einen USB-Stick mit den notwendigen Treibern vor.
- Starten Sie die Windows-Installation und wählen Sie „Treiber laden“.
- Navigieren Sie zum USB-Stick und wählen Sie den richtigen Treiber.
Hinweis: Informationen über die benötigten Treiber finden Sie auf der Website des Festplatten- oder Mainboard-Herstellers.
Festplatte vor der Installation vorbereiten
Eine ordnungsgemäße Konfiguration der Festplatte ist entscheidend.
- Überprüfen Sie die Verbindungskabel und stellen Sie sicher, dass die Festplatte richtig angeschlossen ist.
- Verwenden Sie das BIOS, um die Boot-Reihenfolge zu ändern, sodass von dem Installationsmedium gestartet wird.
Konvertierung des Festplattenformats
Die Festplatte sollte im richtigen Format vorliegen, um Windows installieren zu können.
- Konvertierung zu GPT:
- Starten Sie die Windows-Installation bis zum Festplatten-Auswahlbildschirm.
- Öffnen Sie die Kommandozeile (SHIFT + F10).
- Geben Sie
diskpartein und drücken Sie Enter. - Geben Sie
list diskein, um alle Laufwerke zu listen. - Identifizieren Sie die zu konvertierende Festplatte (z.B.
select disk 0). - Geben Sie
cleanein, um alle Konfigurationen zu entfernen. Achtung: Dies löscht alle Daten. - Geben Sie
convert gptein, um das Format zu ändern.
- Konvertierung zu MBR: Folgen Sie ähnlichen Schritten wie bei der Konvertierung zu GPT, aber ersetzen Sie den Befehl
convert gptdurchconvert mbrim letzten Schritt.
Erweiterte Lösungen
Diese erweiterten Lösungsansätze bieten Schritte zur Fehlerbehebung, wenn die Fehlermeldung „Es konnte keine neue Partition erstellt werden“ erscheint.
Kommandozeilenwerkzeuge verwenden
Zur Fehlerbehebung kann man die integrierten Kommandozeilenwerkzeuge von Windows nutzen. Mit „diskpart“ lassen sich Festplattenpartionen verwalten. Der Nutzer sollte alle auf dem Laufwerk vorhandenen Partitionen löschen und eine neue primäre Partition erstellen. Die Befehlssequenz lautet:
- DiskPart starten
list disk– Zeigt alle Festplatten an.select disk X– Wobei X die Zielfestplatte ist.clean– Löscht alle Partitionen auf der ausgewählten Disk.create partition primary size=YYYYY– Erstellt eine neue Primärpartition, YYYYY steht für die Größe in MB.format fs=ntfs– Formatierung der Partition im NTFS-Format.active– Setzt die Partition als aktiv.exit– Schließt DiskPart
Windows Installationsmedium erstellen
Sollte der Fehler weiterbestehen, kann das Erstellen eines neuen Windows Installationsmediums helfen. Hierzu wird das Media Creation Tool von Microsoft benötigt. Schrittweise vorgehen:
- Media Creation Tool herunterladen.
- Auf „Tool jetzt herunterladen“ klicken.
- Media Creation Tool ausführen.
- „Installationsmedien für einen anderen PC erstellen“ wählen.
- Die nötigen Angaben zum Betriebssystem machen.
- Ein Medium auswählen (USB-Laufwerk oder ISO-Datei für eine DVD).
- Den Anweisungen folgen, um den Vorgang abzuschließen.
Mithilfe dieser Anleitung können Nutzer das Problem selbständig beheben, indem sie entweder über Kommandozeilenwerkzeuge entsprechende Kommandos ausführen oder ein frisches Installationsmedium erstellen.
Häufig gestellte Fragen (FAQ)
Was bedeutet der Fehler „Es konnte keine neue Partition erstellt werden“ bei der Windows-Installation?
Bei der Installation von Windows kann dieser Fehler auftreten, wenn Probleme mit der Festplattenpartitionierung vorliegen. Oft liegt es an fehlerhaften Einstellungen im BIOS oder UEFI, einem defekten Datenträger, nicht unterstützten Partitionstypen oder einem aktiven USB-Stick als Installationsmedium.
Wie kann man den Fehler beheben?
- Überprüfen Sie, ob der USB-Stick korrekt bootfähig ist.
- Nutzen Sie das Windows-Installationsprogramm, um existierende Partitionen zu löschen und neue anzulegen.
- Stellen Sie sicher, dass das BIOS oder UEFI richtig konfiguriert ist (z.B. Start im UEFI-Modus).
- Entfernen Sie alle anderen Datenträger außer dem Ziellaufwerk für Windows.
- Prüfen Sie die Festplatte auf Fehler mit Tools wie „chkdsk“.
Können Daten verloren gehen, wenn der Fehler auftritt?
| Szenario | Datenverlust möglich? |
|---|---|
| Vor dem Beginn der Neuinstallation | Nein |
| Nach dem Löschen von Partitionen | Ja |
Um Datenverlust zu vermeiden, sollte immer eine Sicherung wichtiger Daten vor der Neuinstallation durchgeführt werden.
An wen kann man sich wenden, wenn der Fehler weiterhin besteht?
Es empfiehlt sich, professionelle Hilfe in Anspruch zu nehmen, wenn nach den üblichen Schritten der Fehler nicht behoben werden kann. Fachkundiges IT-Personal oder der Support des Festplattenherstellers können weiterführende Lösungen anbieten.
Hilfreiche Ressourcen und Tools
Bei der Installation von Windows kann die Fehlermeldung „Es konnte keine neue Partition erstellt werden“ auftreten. Die Behebung dieses Problems erfordert oft spezifische Ressourcen und Tools. Hier ist eine Liste hilfreicher Optionen:
Microsoft Support: Offizielle Anleitung zur Fehlerbehebung.
- Website: support.microsoft.com
Diskpart: Ein leistungsfähiges integriertes Tool, um Festplatten zu verwalten und Partitionen zu erstellen.
- Befehle zu nutzen:
- list disk
- select disk X (wobei X die Nummer des Laufwerks ist)
- clean
- create partition primary
EaseUS Partition Master Free: Ein benutzerfreundliches Tool zur Partitionierung Ihrer Festplatte.
- Download: easeus.com
MiniTool Partition Wizard: Bietet eine grafische Benutzeroberfläche zur Vereinfachung der Partitionierungsvorgänge.
- Download: minitool.com
Rufus: Hilft bei der Erstellung bootfähiger USB-Laufwerke, was nützlich sein kann, falls eine Neuinstallation erforderlich wird.
- Download: rufus.ie
| Ressource | Beschreibung | Link |
|---|---|---|
| Microsoft Support | Offizielle Fehlerbehebungsanleitung | support.microsoft.com |
| Diskpart | Kommandozeilentool zur Diskverwaltung | In Windows integriert |
| EaseUS Partition Master Free | Tool zur Partitionierung | easeus.com |
| MiniTool Partition Wizard | Grafisch unterstütztes Partitionierungstool | minitool.com |
| Rufus | Erstellung bootfähiger USB-Laufwerke | rufus.ie |
Man sollte sicherstellen, dass alle Daten gesichert sind, bevor man Werkzeuge zur Partitionierung verwendet. Für fortgeschrittene Benutzer ist Diskpart eine gute Wahl, während EaseUS und MiniTool vor allem für ihre intuitive Benutzeroberfläche bekannt sind. Rufus ist besonders dann nützlich, wenn man einen bootfähigen USB-Stick für die Installation erstellen muss.
Schlussfolgerung und Zusammenfassung
Beim Installieren von Windows kann es vorkommen, dass der Fehler „Es konnte keine neue Partition erstellt werden“ angezeigt wird. Dieser Fehler weist auf ein Problem mit der Konfiguration der Festplattenpartitionen hin. Häufige Ursachen sind eine Störung durch andere Speichergeräte, fehlerhafte Einstellungen im BIOS oder UEFI, ein fehlerhaftes Speichermedium oder Probleme mit dem USB-Installationsmedium.
Mögliche Lösungen:
- Überprüfung der Speichergeräte: Erstens sollte man sicherstellen, dass keine unnötigen Speichergeräte angeschlossen sind.
- BIOS/UEFI-Einstellungen: Zweitens ist es ratsam, das BIOS oder UEFI auf Standardwerte zurückzusetzen und den Boot-Modus korrekt zu konfigurieren.
- Formatierung des Speichermediums: Drittens könnte die Neuformatierung des Ziellaufwerks erforderlich sein.
- Erstellung des Installationsmediums: Viertens sollte man ein neues Windows-Installationsmedium erstellen, falls das verwendete defekt ist.
| Ursache | Lösungsansatz |
|---|---|
| Andere Speichergeräte stören | Unnötige Geräte entfernen |
| Fehlerhafte BIOS-Einstellungen | BIOS/UEFI zurücksetzen und neu konfigurieren |
| Defektes Speichermedium | Ziellaufwerk neu formatieren |
| Probleme mit Installationsmedium | Installationsmedium neu erstellen |
Die Behebung des Fehlers erfordert systematische Schritte zur Fehlerdiagnose und -behebung. Die Anwender sollten alle möglichen Ursachen sorgfältig prüfen und die entsprechenden Lösungen anwenden. Dadurch lassen sich Installationsprobleme meist effektiv lösen und das Betriebssystem erfolgreich installieren.