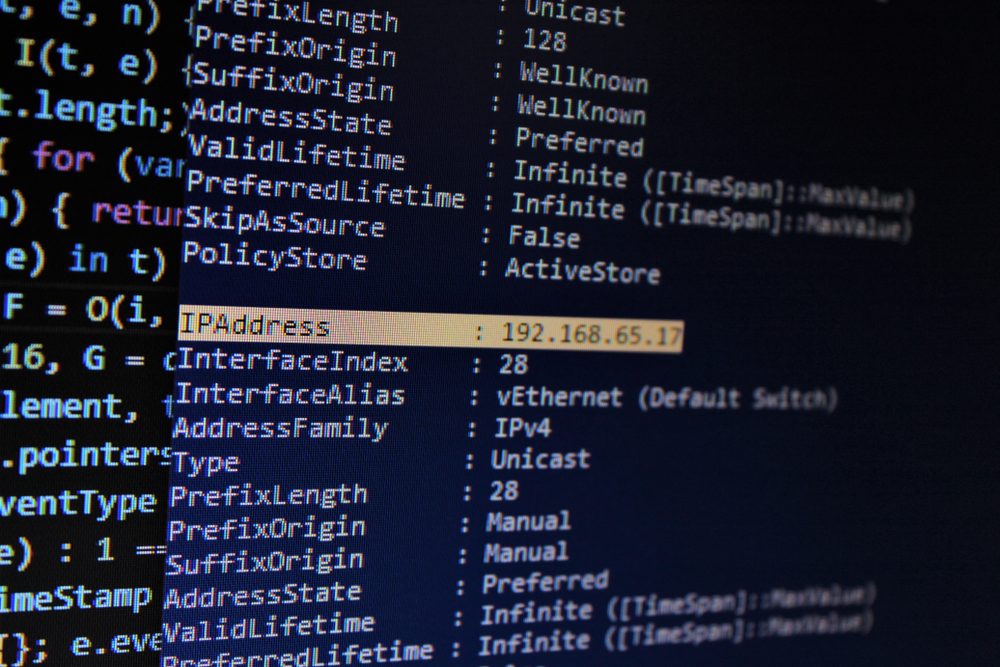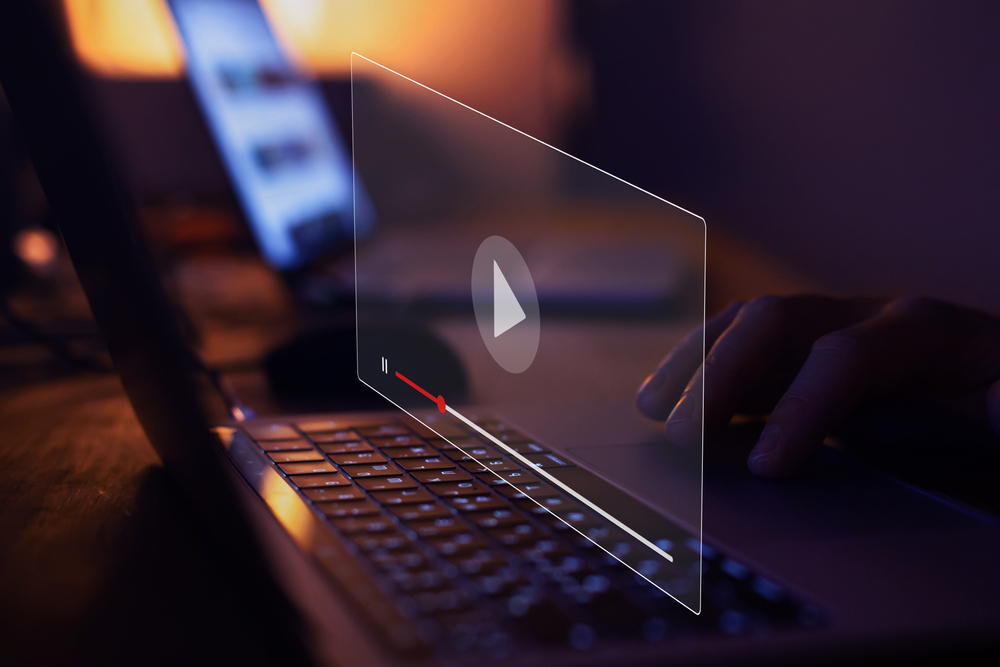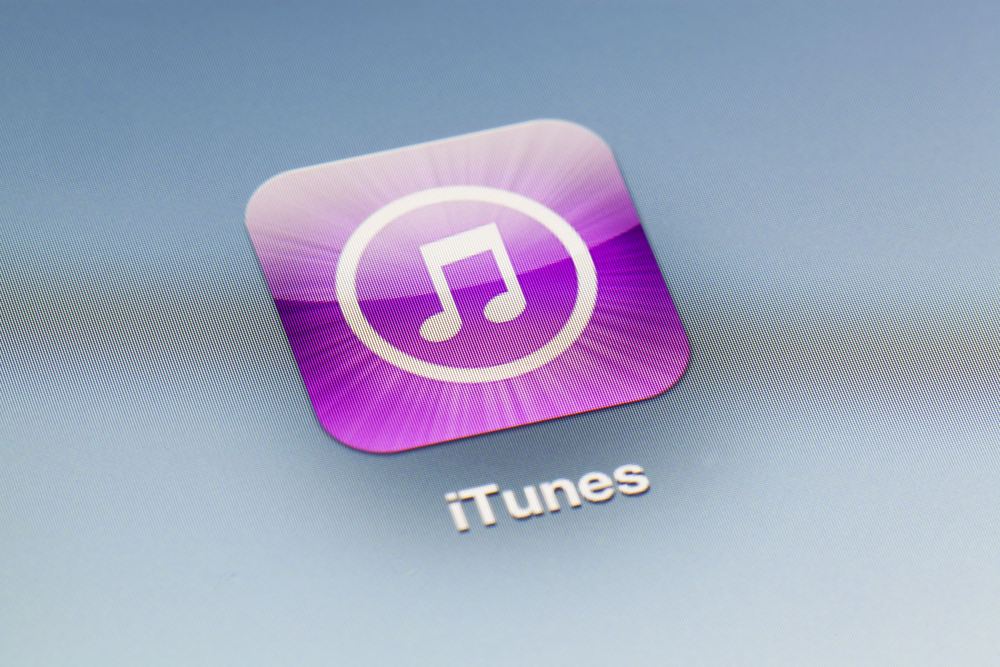CPU-Auslastung ist ein wichtiger Faktor, der die Leistungsfähigkeit von Windows-Computern beeinflussen kann. Wenn die CPU-Auslastung zu hoch ist, kann dies dazu führen, dass der Computer langsamer wird oder sogar einfriert. Es ist daher wichtig, die CPU-Auslastung im Auge zu behalten, um Probleme zu vermeiden.
Glücklicherweise gibt es eine einfache Möglichkeit, die CPU-Auslastung unter Windows anzuzeigen. Dazu muss man lediglich den Task-Manager öffnen. Der Task-Manager ist ein nützliches Werkzeug, mit dem man die Leistung des Computers überwachen und steuern kann. Er zeigt alle laufenden Prozesse und Anwendungen an und gibt Auskunft darüber, wie viel CPU, Speicher und Netzwerkressourcen sie verwenden.
Grundlagen der CPU-Auslastung
Was ist CPU-Auslastung?
Die CPU-Auslastung ist ein Maß dafür, wie stark die CPU eines Computers ausgelastet ist. Die CPU (Central Processing Unit) ist das Gehirn des Computers und verarbeitet alle Befehle, die der Computer ausführt. Die CPU-Auslastung gibt an, wie viel Prozent der CPU-Kapazität aktuell genutzt wird. Wenn die CPU-Auslastung hoch ist, bedeutet dies, dass die CPU stark beansprucht wird und möglicherweise nicht mehr in der Lage ist, alle Befehle schnell genug zu verarbeiten.
Warum ist die Überwachung wichtig?
Die Überwachung der CPU-Auslastung ist wichtig, um sicherzustellen, dass der Computer ordnungsgemäß funktioniert. Eine zu hohe CPU-Auslastung kann dazu führen, dass der Computer langsamer wird, einfriert oder sogar abstürzt. Es kann auch zu einer höheren Stromrechnung führen, da ein höherer Energieverbrauch erforderlich ist, um die CPU zu betreiben. Eine zu niedrige CPU-Auslastung kann darauf hinweisen, dass der Computer nicht optimal genutzt wird und möglicherweise nicht alle verfügbaren Ressourcen nutzt.
Um die CPU-Auslastung zu überwachen, gibt es verschiedene Tools, die auf dem Computer installiert werden können. Eines der bekanntesten Tools ist der Task-Manager von Windows, der es dem Benutzer ermöglicht, die CPU-Auslastung in Echtzeit zu überwachen und zu analysieren. Der Task-Manager zeigt auch die Auslastung anderer Ressourcen wie Arbeitsspeicher, Festplattenspeicher und Netzwerkverbindung an.
Task-Manager zur Anzeige der CPU-Auslastung
Der Task-Manager ist ein nützliches Tool, um die CPU-Auslastung unter Windows anzuzeigen. In diesem Abschnitt werden die Schritte zum Öffnen des Task-Managers und zur Anzeige der CPU-Leistung im Überblick sowie die Prozesse und ihre Auslastung erläutert.
Task-Manager öffnen
Um den Task-Manager zu öffnen, gibt es mehrere Möglichkeiten. Die einfachste Methode besteht darin, die Tastenkombination „Strg+Shift+Esc“ zu drücken. Alternativ kann man auch die Tastenkombination „Strg+Alt+Entf“ verwenden und dann auf „Task-Manager öffnen“ klicken.
CPU-Leistung im Überblick
Sobald der Task-Manager geöffnet ist, wird die CPU-Leistung im Überblick angezeigt. Die aktuelle CPU-Auslastung wird in Prozent angezeigt, und es gibt auch eine grafische Darstellung der Auslastung. Wenn der Computer mehrere Prozessoren hat, wird die Auslastung jedes Prozessors separat angezeigt.
Prozesse und ihre Auslastung
Im Task-Manager kann man auch sehen, welche Prozesse die CPU am meisten belasten. Klicken Sie einfach auf die Registerkarte „Prozesse“, um eine Liste aller aktiven Prozesse zu sehen. Die Prozesse werden nach ihrer CPU-Auslastung sortiert, so dass man leicht erkennen kann, welche Prozesse am meisten Ressourcen verbrauchen.
Insgesamt ist der Task-Manager ein unverzichtbares Tool für die Überwachung der CPU-Auslastung unter Windows. Mit nur wenigen Klicks kann man die CPU-Leistung im Überblick anzeigen und sehen, welche Prozesse die CPU am meisten belasten.
Ressourcenmonitor für detaillierte Analysen
Der Ressourcenmonitor ist ein integriertes Windows-Tool, das eine detaillierte Analyse der Systemressourcen ermöglicht. Es ist ein leistungsstarkes Werkzeug, mit dem Benutzer die CPU-, Datenträger-, Netzwerk- und Speicherauslastung ihres Systems überwachen können. Dieser Abschnitt beschreibt, wie man den Ressourcenmonitor startet und wie man die CPU-Auslastung pro Prozess sowie CPU-Diagramme und -Statistiken analysiert.
Ressourcenmonitor starten
Um den Ressourcenmonitor zu starten, öffnen Sie den Task-Manager und klicken Sie auf die Schaltfläche „Ressourcenmonitor öffnen“. Alternativ können Sie den Ressourcenmonitor auch über die Eingabeaufforderung starten, indem Sie „resmon“ eingeben und die Eingabetaste drücken.
CPU-Auslastung pro Prozess
Der Ressourcenmonitor zeigt eine Liste der laufenden Prozesse und deren CPU-Auslastung an. Um die CPU-Auslastung pro Prozess anzuzeigen, klicken Sie auf die Registerkarte „CPU“ und dann auf „Prozesse“. Die Prozessliste zeigt die CPU-Auslastung für jeden Prozess in Prozent an. Die Liste kann nach verschiedenen Kriterien sortiert werden, z.B. nach CPU-Auslastung, Speicherauslastung oder Name.
CPU-Diagramme und -Statistiken
Der Ressourcenmonitor zeigt auch CPU-Diagramme und -Statistiken an, die eine visuelle Darstellung der CPU-Auslastung bieten. Um das CPU-Diagramm anzuzeigen, klicken Sie auf die Registerkarte „CPU“ und dann auf „Diagramm“. Das Diagramm zeigt die CPU-Auslastung in Echtzeit an und kann angepasst werden, um verschiedene Zeiträume anzuzeigen. Um die CPU-Statistiken anzuzeigen, klicken Sie auf die Registerkarte „CPU“ und dann auf „Statistiken“. Die Statistiken zeigen die durchschnittliche CPU-Auslastung sowie die höchste und niedrigste CPU-Auslastung an.
Insgesamt bietet der Ressourcenmonitor eine detaillierte Analyse der CPU-Auslastung auf Windows-Systemen. Durch die Überwachung der CPU-Auslastung pro Prozess sowie die Anzeige von CPU-Diagrammen und -Statistiken können Benutzer Probleme mit der CPU-Auslastung identifizieren und beheben.
Leistungsüberwachung für fortgeschrittene Nutzer
Die Leistungsüberwachung ist ein leistungsstarkes Tool, das fortgeschrittenen Nutzern dabei helfen kann, die CPU-Auslastung ihres Systems zu überwachen und zu analysieren. In diesem Abschnitt werden drei wichtige Funktionen der Leistungsüberwachung vorgestellt: die Aktivierung der Leistungsüberwachung, das Erstellen von Datenprotokollen und die Analyse der CPU-Nutzungshistorie.
Leistungsüberwachung aktivieren
Um die Leistungsüberwachung zu aktivieren, muss der Nutzer die Tastenkombination Windows + R drücken und perfmon eingeben. Dadurch wird die Leistungsüberwachung geöffnet. Alternativ kann die Leistungsüberwachung auch über die Systemsteuerung geöffnet werden.
Erstellen von Datenprotokollen
Um Datenprotokolle zu erstellen, muss der Nutzer die Leistungsüberwachung öffnen und auf „Datenprotokolle“ klicken. Anschließend kann er auswählen, welche Daten er aufzeichnen möchte. Hierzu gehören CPU-Auslastung, Speicherauslastung, Netzwerkaktivität und vieles mehr. Der Nutzer kann auch festlegen, wie lange das Datenprotokoll aufgezeichnet werden soll.
Analyse der CPU-Nutzungshistorie
Um die CPU-Nutzungshistorie zu analysieren, muss der Nutzer die Leistungsüberwachung öffnen und auf „CPU“ klicken. Anschließend kann er die CPU-Auslastung in Echtzeit überwachen. Der Nutzer kann auch die CPU-Nutzungshistorie über einen bestimmten Zeitraum hinweg anzeigen lassen, indem er auf „Diagramm“ klickt.
Die Leistungsüberwachung ist ein leistungsstarkes Tool, das fortgeschrittenen Nutzern dabei helfen kann, die CPU-Auslastung ihres Systems zu überwachen und zu analysieren. Mit der Aktivierung der Leistungsüberwachung, dem Erstellen von Datenprotokollen und der Analyse der CPU-Nutzungshistorie können Nutzer ihr System optimieren und Probleme schnell identifizieren.
Drittanbieter-Softwarelösungen
Drittanbieter-Tools können eine gute Alternative zum Windows Task-Manager sein, wenn es darum geht, die CPU-Auslastung zu überwachen. Diese Tools bieten oft zusätzliche Funktionen und eine benutzerfreundlichere Oberfläche. In diesem Abschnitt werden die Vorteile von Drittanbieter-Tools sowie einige beliebte Tools zur CPU-Überwachung vorgestellt.
Vorteile von Drittanbieter-Tools
Drittanbieter-Tools bieten mehr Funktionen als der Windows Task-Manager. Sie können in Echtzeit die CPU-Auslastung überwachen und anzeigen, welche Prozesse die meiste CPU-Leistung verbrauchen. Einige Tools bieten auch die Möglichkeit, die CPU-Temperatur und -Geschwindigkeit zu überwachen.
Darüber hinaus bieten Drittanbieter-Tools eine benutzerfreundlichere Oberfläche. Sie können die CPU-Auslastung in verschiedenen Ansichten anzeigen, z.B. als Diagramm oder Tabelle. Einige Tools bieten auch die Möglichkeit, Warnungen zu erstellen, wenn die CPU-Auslastung einen bestimmten Schwellenwert überschreitet.
Beliebte Tools zur CPU-Überwachung
Es gibt viele Drittanbieter-Tools zur Überwachung der CPU-Auslastung. Einige der beliebtesten sind:
- Process Explorer – Ein kostenloses Tool von Microsoft, das detaillierte Informationen über laufende Prozesse und deren CPU-Auslastung bietet.
- HWMonitor – Ein kostenloses Tool, das die CPU-Temperatur, -Geschwindigkeit und -Spannung überwacht.
- Core Temp – Ein kostenloses Tool, das die Temperatur und Geschwindigkeit jeder CPU-Kerns überwacht.
- CPU-Z – Ein kostenloses Tool, das detaillierte Informationen über die CPU-Hardware bietet, einschließlich der Geschwindigkeit und der Anzahl der Kerne.
Es gibt viele weitere Tools zur Überwachung der CPU-Auslastung, aber diese sind einige der beliebtesten und am häufigsten empfohlenen. Bevor Sie ein Tool herunterladen, sollten Sie sicherstellen, dass es mit Ihrem Betriebssystem kompatibel ist und von einem vertrauenswürdigen Anbieter stammt.
Tipps zur Reduzierung hoher CPU-Auslastung
Wenn ein Windows-Computer eine hohe CPU-Auslastung aufweist, kann dies zu einer Verlangsamung der Systemleistung führen. Es gibt jedoch einige Tipps, mit denen Benutzer die CPU-Auslastung reduzieren und die Leistung verbessern können.
Hintergrundprozesse verwalten
Eine Möglichkeit, die CPU-Auslastung zu reduzieren, besteht darin, Hintergrundprozesse zu verwalten. Viele Anwendungen und Dienste laufen im Hintergrund und können die CPU-Auslastung erhöhen. Der Task-Manager ist ein nützliches Tool, um Hintergrundprozesse zu überwachen und zu beenden.
Um den Task-Manager zu öffnen, drücken Sie einfach die Tastenkombination [Strg] + [Shift] + [Esc]. In der Registerkarte „Prozesse“ können Sie die CPU-Auslastung jedes Prozesses überprüfen. Wenn ein Prozess eine hohe CPU-Auslastung aufweist, können Sie ihn beenden, indem Sie mit der rechten Maustaste darauf klicken und „Prozess beenden“ auswählen.
Systemwartung und -optimierung
Eine weitere Möglichkeit, die CPU-Auslastung zu reduzieren, besteht darin, regelmäßig Systemwartungs- und Optimierungsaufgaben durchzuführen. Hier sind einige Tipps:
- Entfernen Sie unerwünschte Anwendungen und Dateien, um Speicherplatz freizugeben.
- Führen Sie regelmäßig Virenscans durch, um Malware zu entfernen, die die CPU-Auslastung erhöhen kann.
- Aktualisieren Sie Treiber und Anwendungen, um sicherzustellen, dass sie auf dem neuesten Stand sind.
- Deaktivieren Sie unnötige visuelle Effekte, um die Systemleistung zu verbessern.
Durch die regelmäßige Durchführung dieser Aufgaben können Benutzer die CPU-Auslastung reduzieren und die Leistung ihres Windows-Computers verbessern.
Häufig gestellte Fragen
Wie kann ich die CPU-Auslastung unter Windows 10 überprüfen?
Die Überprüfung der CPU-Auslastung unter Windows 10 ist einfach. Sie können den Task-Manager öffnen, indem Sie die Tastenkombination „Strg + Shift + Esc“ drücken oder „Strg + Alt + Entf“ drücken und „Task-Manager“ auswählen. Im Task-Manager können Sie die CPU-Auslastung in Echtzeit überwachen.
Wie lässt sich die CPU-Auslastung in der Taskleiste von Windows 10 anzeigen?
Sie können die CPU-Auslastung in der Taskleiste von Windows 10 anzeigen lassen, indem Sie mit der rechten Maustaste auf die Taskleiste klicken und „Task-Manager“ auswählen. Im Task-Manager klicken Sie auf „Optionen“ und wählen „Immer im Vordergrund“ aus. Dadurch wird der Task-Manager in der Taskleiste angezeigt, und Sie können die CPU-Auslastung jederzeit überwachen.
Wie kann man hohe CPU-Auslastung unter Windows reduzieren?
Hohe CPU-Auslastung kann verschiedene Ursachen haben, wie z.B. zu viele laufende Programme, Malware-Infektionen oder fehlerhafte Treiber. Um die CPU-Auslastung zu reduzieren, können Sie zunächst den Task-Manager öffnen und überprüfen, welche Programme die meiste CPU-Auslastung verursachen. Sie können dann diese Programme schließen oder deinstallieren. Eine weitere Möglichkeit besteht darin, einen Virenscan durchzuführen, um Malware-Infektionen zu erkennen und zu entfernen. Falls das Problem weiterhin besteht, können Sie versuchen, die Treiber Ihrer Hardware-Komponenten zu aktualisieren.
Was sind die Ursachen für eine CPU-Auslastung von 100 Prozent ohne ersichtlichen Grund?
Eine CPU-Auslastung von 100 Prozent ohne ersichtlichen Grund kann verschiedene Ursachen haben. Ein häufiger Grund ist ein fehlerhafter Treiber oder ein fehlerhaftes Windows-Update. Auch Malware-Infektionen können zu einer hohen CPU-Auslastung führen. Um das Problem zu beheben, können Sie den Task-Manager öffnen und überprüfen, welche Programme die meiste CPU-Auslastung verursachen. Sie können dann diese Programme schließen oder deinstallieren. Eine weitere Möglichkeit besteht darin, einen Virenscan durchzuführen, um Malware-Infektionen zu erkennen und zu entfernen.
Was ist eine normale CPU-Auslastung bei Windows-Computern?
Eine normale CPU-Auslastung bei Windows-Computern hängt von vielen Faktoren ab, wie z.B. der Anzahl der laufenden Programme, der Art der ausgeführten Aufgaben und der Hardware-Komponenten des Computers. In der Regel sollte die CPU-Auslastung bei einem normalen Betrieb zwischen 5 und 20 Prozent liegen. Wenn die CPU-Auslastung jedoch dauerhaft über 50 Prozent liegt, kann dies ein Zeichen dafür sein, dass etwas nicht stimmt.
Was sollte man unternehmen, wenn die CPU-Auslastung dauerhaft bei 100% liegt?
Wenn die CPU-Auslastung dauerhaft bei 100 Prozent liegt, kann dies ein Zeichen dafür sein, dass etwas nicht stimmt. Sie können den Task-Manager öffnen und überprüfen, welche Programme die meiste CPU-Auslastung verursachen. Sie können dann diese Programme schließen oder deinstallieren. Eine weitere Möglichkeit besteht darin, einen Virenscan durchzuführen, um Malware-Infektionen zu erkennen und zu entfernen. Falls das Problem weiterhin besteht, können Sie versuchen, die Treiber Ihrer Hardware-Komponenten zu aktualisieren.