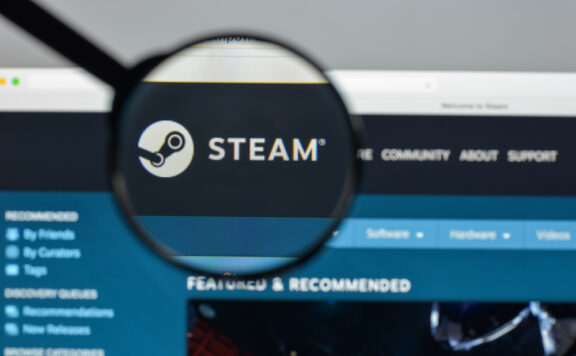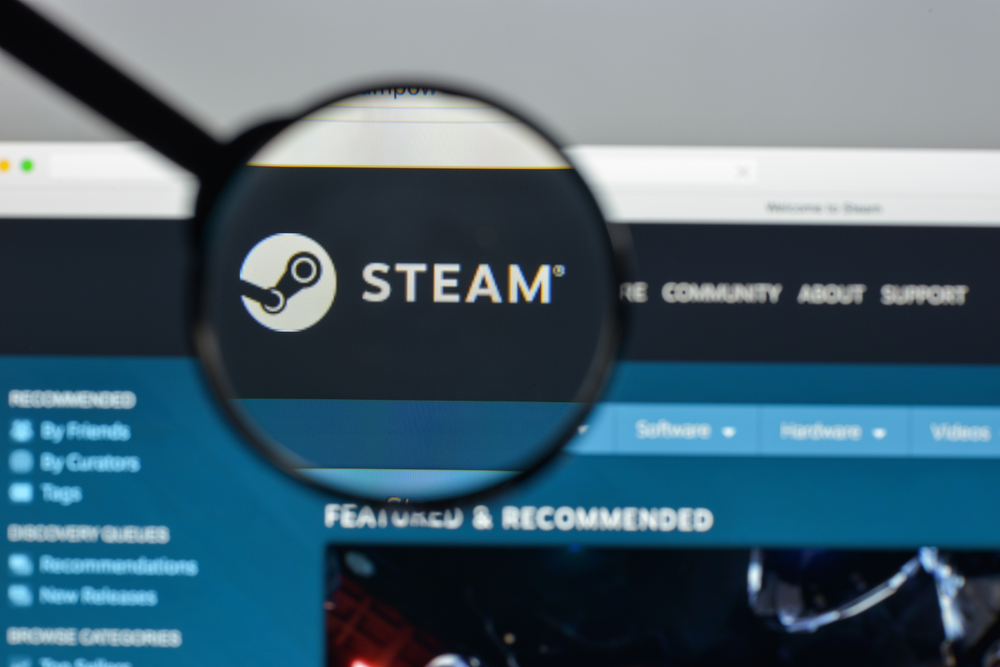„Keine Verbindung mit diesem Netzwerk möglich“ (No connection possible with this network) ist eine häufige Fehlermeldung, die bei vielen Computernutzern auftritt. Diese Fehlermeldung kann auf jedem Gerät erscheinen, das versucht, eine Verbindung mit einem Netzwerk herzustellen, einschließlich Computern, Laptops, Smartphones und Tablets. Es kann frustrierend sein, wenn Sie keine Verbindung zu einem Netzwerk herstellen können, insbesondere wenn Sie beruflich oder privat auf das Internet zugreifen müssen.
Es gibt mehrere Gründe, warum diese Fehlermeldung erscheinen kann. Es könnte ein Problem mit den Netzwerkeinstellungen, ein Problem mit der Hardware oder Software des Geräts oder ein Fehler im Netzwerk selbst sein. Glücklicherweise gibt es mehrere Schritte, die Sie unternehmen können, um dieses Problem zu beheben und zu beheben. In diesem Artikel gehen wir auf einige der häufigsten Ursachen für diese Fehlermeldung ein und geben Ihnen eine Schritt-für-Schritt-Anleitung, wie Sie das Problem beheben können.
Grundursachen für Verbindungsprobleme
Wenn es um Verbindungsprobleme geht, kann es viele Gründe geben, warum ein Gerät keine Verbindung mit einem Netzwerk herstellen kann. In diesem Abschnitt werden die häufigsten Ursachen für Verbindungsprobleme aufgeführt und wie sie behoben werden können.
Netzwerkeinstellungen überprüfen
Eine häufige Ursache für Verbindungsprobleme ist eine falsche Konfiguration der Netzwerkeinstellungen. Überprüfen Sie, ob die SSID und das Passwort des Netzwerks korrekt eingegeben wurden. Es ist auch wichtig sicherzustellen, dass das Gerät mit dem richtigen Netzwerk verbunden ist. Manchmal kann es vorkommen, dass ein Gerät automatisch mit einem anderen Netzwerk verbunden wird, wenn es in Reichweite ist.
Treiberaktualisierungen und Hardware-Probleme
Verbindungsprobleme können auch durch veraltete oder fehlerhafte Treiber verursacht werden. Überprüfen Sie, ob die Treiber für das Netzwerkgerät auf dem neuesten Stand sind und aktualisieren Sie sie gegebenenfalls. Wenn das Problem weiterhin besteht, kann es auch ein Hardware-Problem geben. Überprüfen Sie, ob das Netzwerkgerät ordnungsgemäß funktioniert und ob es mit anderen Geräten kompatibel ist.
Interferenzen und Reichweitenprobleme
Interferenzen und Reichweitenprobleme sind weitere häufige Ursachen für Verbindungsprobleme. Überprüfen Sie, ob das Netzwerkgerät in der Nähe von anderen Geräten aufgestellt ist, die Interferenzen verursachen können. Es ist auch wichtig sicherzustellen, dass das Gerät innerhalb der Reichweite des Netzwerks ist. Wenn das Signal schwach ist, kann es hilfreich sein, das Netzwerkgerät näher an den Router zu bringen oder einen Signalverstärker zu verwenden.
Insgesamt gibt es viele Gründe, warum ein Gerät keine Verbindung mit einem Netzwerk herstellen kann. Durch Überprüfung der Netzwerkeinstellungen, Aktualisierung von Treibern und Überprüfung auf Interferenzen und Reichweitenprobleme können viele dieser Probleme behoben werden.
Schritte zur Fehlerbehebung
Wenn ein Windows-Computer die Fehlermeldung „Keine Verbindung mit diesem Netzwerk möglich“ anzeigt, kann dies auf verschiedene Ursachen zurückzuführen sein. In diesem Abschnitt werden einige Schritte zur Fehlerbehebung vorgestellt, die bei der Lösung dieses Problems helfen können.
Netzwerk- und Freigabecenter verwenden
Das Netzwerk- und Freigabecenter ist ein integriertes Windows-Tool, das bei der Diagnose und Behebung von Netzwerkproblemen hilfreich sein kann. Um das Netzwerk- und Freigabecenter zu öffnen, klicken Sie auf das Netzwerksymbol in der Taskleiste und wählen Sie „Netzwerk- und Freigabecenter öffnen“. Hier können Sie verschiedene Optionen auswählen, um das Problem zu lösen.
Netzwerkadapter zurücksetzen
Ein weiterer Schritt zur Fehlerbehebung besteht darin, den Netzwerkadapter zurückzusetzen. Dazu öffnen Sie die Eingabeaufforderung als Administrator und geben den folgenden Befehl ein: „netsh winsock reset“. Dadurch werden die TCP/IP-Einstellungen des Computers auf die Standardeinstellungen zurückgesetzt, was dazu beitragen kann, das Problem zu beheben.
Kommandozeilen-Diagnosetools
Windows bietet auch verschiedene Kommandozeilen-Diagnosetools, die bei der Behebung von Netzwerkproblemen hilfreich sein können. Ein Beispiel hierfür ist das Tool „ipconfig“, das Informationen über die Netzwerkverbindung des Computers bereitstellt. Ein weiteres nützliches Tool ist „ping“, mit dem Sie die Verbindung zu einem bestimmten Server oder einer bestimmten Website testen können.
Insgesamt gibt es verschiedene Schritte, die bei der Behebung des Problems „Keine Verbindung mit diesem Netzwerk möglich“ helfen können. Durch die Verwendung von Tools wie dem Netzwerk- und Freigabecenter, dem Zurücksetzen des Netzwerkadapters und der Verwendung von Kommandozeilen-Diagnosetools können Benutzer das Problem häufig schnell und einfach beheben.
Betriebssystemspezifische Lösungen
Windows-spezifische Lösungen
Wenn Sie unter Windows die Meldung „Keine Verbindung mit diesem Netzwerk möglich“ erhalten, gibt es mehrere Lösungen, die Sie ausprobieren können. Zunächst sollten Sie sicherstellen, dass Ihr WLAN-Passwort korrekt eingegeben wurde. Wenn das Problem weiterhin besteht, können Sie den Router neu starten und die Netzwerkproblembehandlung durchführen. Eine weitere Möglichkeit besteht darin, das LAN-Kabel zu benutzen, um eine Verbindung herzustellen. Wenn dies nicht funktioniert, können Sie versuchen, die Firewall zu deaktivieren, um zu sehen, ob dies das Problem löst.
MacOS-spezifische Lösungen
Wenn Sie unter MacOS die Meldung „Keine Verbindung mit diesem Netzwerk möglich“ erhalten, gibt es mehrere Lösungen, die Sie ausprobieren können. Zunächst sollten Sie sicherstellen, dass Ihr WLAN-Passwort korrekt eingegeben wurde. Wenn das Problem weiterhin besteht, können Sie den Router neu starten und die Netzwerkproblembehandlung durchführen. Eine weitere Möglichkeit besteht darin, die Netzwerkeinstellungen zurückzusetzen. Gehen Sie dazu zu „Systemeinstellungen“ > „Netzwerk“ > „Erweitert“ > „TCP/IP“ und klicken Sie auf „DHCP erneuern“. Wenn dies nicht funktioniert, können Sie versuchen, die Firewall zu deaktivieren, um zu sehen, ob dies das Problem löst.
Linux-spezifische Lösungen
Wenn Sie unter Linux die Meldung „Keine Verbindung mit diesem Netzwerk möglich“ erhalten, gibt es mehrere Lösungen, die Sie ausprobieren können. Zunächst sollten Sie sicherstellen, dass Ihr WLAN-Passwort korrekt eingegeben wurde. Wenn das Problem weiterhin besteht, können Sie den Router neu starten und die Netzwerkproblembehandlung durchführen. Eine weitere Möglichkeit besteht darin, die Netzwerkkonfiguration zu überprüfen, um sicherzustellen, dass sie korrekt ist. Gehen Sie dazu zu „Systemeinstellungen“ > „Netzwerk“ und überprüfen Sie die Einstellungen. Wenn dies nicht funktioniert, können Sie versuchen, die Firewall zu deaktivieren, um zu sehen, ob dies das Problem löst.
Präventive Maßnahmen
Um sicherzustellen, dass Sie keine Probleme mit der Verbindung zu Ihrem Netzwerk haben, sollten Sie einige präventive Maßnahmen ergreifen. In diesem Abschnitt werden einige der wichtigsten Maßnahmen erläutert, die Sie ergreifen können, um Verbindungsprobleme zu vermeiden.
Netzwerksicherheit
Die Sicherheit Ihres Netzwerks ist von entscheidender Bedeutung, um unerwünschte Zugriffe und Verbindungsprobleme zu vermeiden. Daher sollten Sie sicherstellen, dass Sie ein sicheres Passwort für Ihr Netzwerk verwenden und regelmäßig Änderungen an Ihrem Passwort vornehmen. Es ist auch empfehlenswert, eine Firewall zu installieren, um unerwünschte Zugriffe auf Ihr Netzwerk zu verhindern.
Regelmäßige Wartung
Regelmäßige Wartung Ihres Netzwerks kann dazu beitragen, Verbindungsprobleme zu verhindern. Stellen Sie sicher, dass alle Kabel und Verbindungen ordnungsgemäß angeschlossen sind und dass die Geräte in Ihrem Netzwerk ordnungsgemäß funktionieren. Wenn Sie Probleme feststellen, sollten Sie diese so schnell wie möglich beheben, um größere Probleme zu vermeiden.
Software-Updates
Software-Updates sind ein wichtiger Bestandteil der Prävention von Verbindungsproblemen. Stellen Sie sicher, dass Sie Ihre Router- und Geräte-Software regelmäßig aktualisieren, um sicherzustellen, dass sie ordnungsgemäß funktionieren und keine Sicherheitslücken aufweisen. Es ist auch wichtig, sicherzustellen, dass Sie die neuesten Treiber für Ihre Netzwerkgeräte installiert haben, um sicherzustellen, dass sie ordnungsgemäß funktionieren.
Häufig gestellte Fragen
Wie kann man Verbindungsprobleme mit einem WLAN-Netzwerk unter Windows 10 beheben?
Wenn ein Windows 10-Gerät keine Verbindung zu einem WLAN-Netzwerk herstellen kann, gibt es einige Schritte, die man ausprobieren kann. Zunächst sollte man sicherstellen, dass man das richtige Passwort für das WLAN-Netzwerk eingegeben hat und dass das WLAN-Netzwerk eingeschaltet ist. Wenn das nicht hilft, kann man versuchen, den WLAN-Adapter des Geräts aus- und wieder einzuschalten oder den WLAN-Adaptertreiber zu aktualisieren. Wenn das alles nicht hilft, kann man versuchen, das WLAN-Netzwerk zurückzusetzen oder das Betriebssystem neu zu installieren.
Was sollte man tun, wenn das iPhone keine Verbindung zu einem WLAN-Netzwerk herstellen kann?
Wenn ein iPhone keine Verbindung zu einem WLAN-Netzwerk herstellen kann, gibt es mehrere mögliche Lösungen. Zunächst sollte man sicherstellen, dass man das richtige Passwort für das WLAN-Netzwerk eingegeben hat und dass das WLAN-Netzwerk eingeschaltet ist. Wenn das nicht hilft, kann man versuchen, das iPhone neu zu starten oder die Netzwerkeinstellungen zurückzusetzen. Wenn das alles nicht hilft, kann man versuchen, das Betriebssystem des iPhones neu zu installieren oder sich an den Apple-Support zu wenden.
Welche Schritte sind erforderlich, um WLAN-Probleme auf einem Surface-Gerät zu lösen?
Wenn ein Surface-Gerät keine Verbindung zu einem WLAN-Netzwerk herstellen kann, gibt es einige Schritte, die man ausprobieren kann. Zunächst sollte man sicherstellen, dass man das richtige Passwort für das WLAN-Netzwerk eingegeben hat und dass das WLAN-Netzwerk eingeschaltet ist. Wenn das nicht hilft, kann man versuchen, den WLAN-Adapter des Geräts aus- und wieder einzuschalten oder den WLAN-Adaptertreiber zu aktualisieren. Wenn das alles nicht hilft, kann man versuchen, das WLAN-Netzwerk zurückzusetzen oder das Betriebssystem neu zu installieren.
Wie gehe ich vor, wenn mein Gerät unter Windows 11 keinen Zugriff auf das WLAN-Netzwerk hat?
Wenn ein Gerät unter Windows 11 keine Verbindung zu einem WLAN-Netzwerk herstellen kann, gibt es einige Schritte, die man ausprobieren kann. Zunächst sollte man sicherstellen, dass man das richtige Passwort für das WLAN-Netzwerk eingegeben hat und dass das WLAN-Netzwerk eingeschaltet ist. Wenn das nicht hilft, kann man versuchen, den WLAN-Adapter des Geräts aus- und wieder einzuschalten oder den WLAN-Adaptertreiber zu aktualisieren. Wenn das alles nicht hilft, kann man versuchen, das WLAN-Netzwerk zurückzusetzen oder das Betriebssystem neu zu installieren.
Welche Lösungen gibt es für WLAN-Verbindungsfehler bei Verwendung von RADIUS-Servern?
Wenn es bei der Verwendung von RADIUS-Servern zu WLAN-Verbindungsfehlern kommt, gibt es mehrere mögliche Lösungen. Zunächst sollte man sicherstellen, dass der RADIUS-Server korrekt konfiguriert ist und dass das Gerät, das versucht, eine Verbindung herzustellen, auch tatsächlich Zugriff auf den RADIUS-Server hat. Wenn das nicht hilft, kann man versuchen, den WLAN-Adapter des Geräts aus- und wieder einzuschalten oder den WLAN-Adaptertreiber zu aktualisieren. Wenn das alles nicht hilft, kann man versuchen, das WLAN-Netzwerk zurückzusetzen oder sich an den Netzwerkadministrator zu wenden.
Was kann man tun, wenn alle Geräte keine Verbindung zu einem Vodafone WLAN-Netzwerk herstellen können?
Wenn alle Geräte keine Verbindung zu einem Vodafone WLAN-Netzwerk herstellen können, gibt es mehrere mögliche Lösungen. Zunächst sollte man sicherstellen, dass das WLAN-Netzwerk eingeschaltet ist und dass man das richtige Passwort für das WLAN-Netzwerk eingegeben hat. Wenn das nicht hilft, kann man versuchen, den WLAN-Router neu zu starten oder das WLAN-Netzwerk zurückzusetzen. Wenn das alles nicht hilft, kann man sich