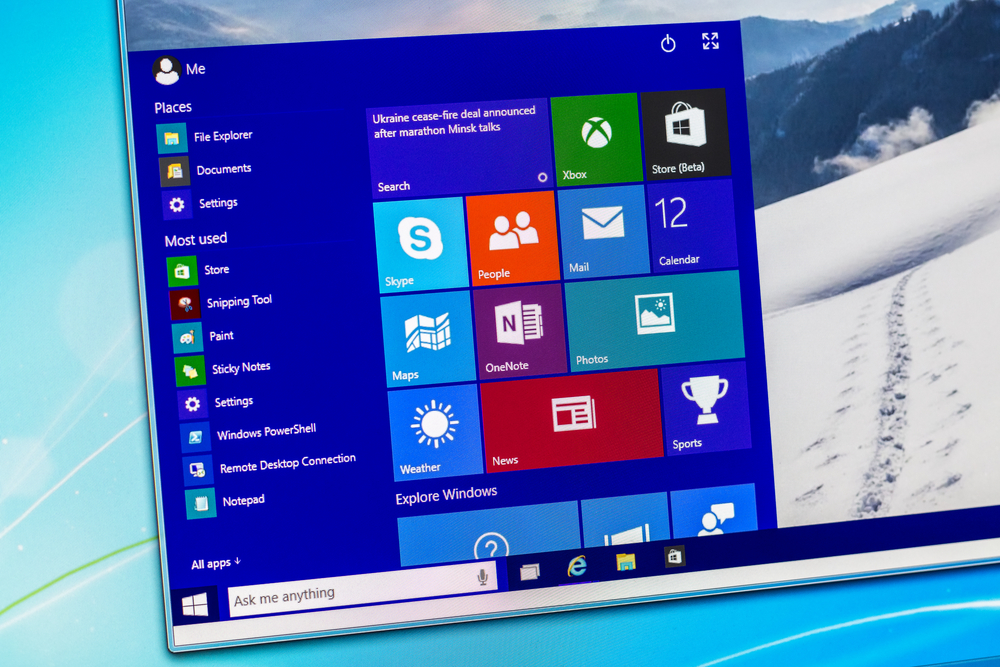Wenn Sie Windows 10 verwenden, haben Sie möglicherweise bemerkt, dass sich der Computer mit der Zeit verlangsamt. Dies liegt daran, dass Ihr Computer temporäre Dateien speichert, um die Ladezeit von Websites und Anwendungen zu verkürzen. Diese Dateien werden im Cache gespeichert und können im Laufe der Zeit viel Speicherplatz beanspruchen und Ihren Computer verlangsamen. Das Löschen des Caches kann dazu beitragen, dass Ihr Computer schneller und effizienter läuft.
Das Leeren des Caches in Windows 10 kann auf verschiedene Arten erfolgen. Eine Möglichkeit besteht darin, den Browser-Cache zu leeren, um temporäre Dateien und Website-Daten zu entfernen. Eine andere Möglichkeit besteht darin, den Arbeitsspeicher zu leeren, um die Leistung des Computers zu verbessern. Es gibt auch Tools von Drittanbietern, die den Cache automatisch leeren können, um die Leistung des Computers zu optimieren. In diesem Artikel werden verschiedene Methoden zum Leeren des Caches in Windows 10 vorgestellt, um sicherzustellen, dass Ihr Computer reibungslos läuft.
Grundlegendes zum Cache in Windows 10
Wenn Sie Ihren Windows 10-Computer verwenden, werden temporäre Dateien im Cache gespeichert. Der Cache ist ein Speicherort, in dem Windows häufig verwendete Daten speichert, um den Zugriff auf sie zu beschleunigen. Es kann jedoch vorkommen, dass der Cache voll wird oder fehlerhafte Daten enthält, was zu Leistungsproblemen führen kann. In diesem Fall ist es sinnvoll, den Cache zu leeren.
Es gibt verschiedene Arten von Cache in Windows 10, darunter der Browser-Cache, der System-Cache und der App-Cache. Der Browser-Cache speichert Informationen wie Bilder, Videos und Webseiten, die Sie besucht haben, um die Ladezeiten von Webseiten zu verkürzen. Der System-Cache speichert Daten, die von Windows und Anwendungen verwendet werden, um die Leistung des Systems zu verbessern. Der App-Cache speichert Daten, die von bestimmten Anwendungen verwendet werden, um die Leistung der Anwendung zu verbessern.
Das Löschen des Caches kann dazu beitragen, die Leistung Ihres Computers zu verbessern, indem unnötige Daten entfernt werden. Wenn Sie den Cache leeren, werden temporäre Dateien und andere Daten entfernt, die nicht mehr benötigt werden. Dadurch wird Speicherplatz freigegeben und die Leistung Ihres Computers verbessert sich.
Es gibt verschiedene Möglichkeiten, den Cache in Windows 10 zu leeren, darunter die Verwendung von Systemtools wie der Datenträgerbereinigung oder der Eingabeaufforderung. Alternativ können Sie auch spezielle Tools von Drittanbietern verwenden, um den Cache zu leeren.
Cache leeren über die Einstellungen
Eine Möglichkeit, den Cache in Windows 10 zu leeren, besteht darin, die Einstellungen zu verwenden. In diesem Abschnitt werden die Schritte zum Löschen des Caches mithilfe der Einstellungen beschrieben.
Temporäre Dateien löschen
Eine der einfachsten Möglichkeiten, den Cache in Windows 10 zu leeren, besteht darin, temporäre Dateien zu löschen. Gehen Sie dazu wie folgt vor:
- Öffnen Sie die Einstellungen, indem Sie auf das Windows-Symbol in der Taskleiste klicken und dann auf das Zahnradsymbol klicken.
- Klicken Sie auf „System“.
- Klicken Sie auf „Speicher“.
- Klicken Sie auf „Temporäre Dateien löschen“.
- Wählen Sie die Art der zu löschenden Dateien aus und klicken Sie auf „OK“.
Standortcache leeren
Eine weitere Möglichkeit, den Cache in Windows 10 zu leeren, besteht darin, den Standortcache zu löschen. Gehen Sie dazu wie folgt vor:
- Öffnen Sie die Einstellungen, indem Sie auf das Windows-Symbol in der Taskleiste klicken und dann auf das Zahnradsymbol klicken.
- Klicken Sie auf „Datenschutz“.
- Klicken Sie auf „Ort“.
- Klicken Sie auf „Standortverlauf löschen“.
- Klicken Sie auf „Ja“, um zu bestätigen, dass Sie den Standortverlauf löschen möchten.
Zwischengespeicherte Daten von Apps entfernen
Eine weitere Möglichkeit, den Cache in Windows 10 zu leeren, besteht darin, die zwischengespeicherten Daten von Apps zu entfernen. Gehen Sie dazu wie folgt vor:
- Öffnen Sie die Einstellungen, indem Sie auf das Windows-Symbol in der Taskleiste klicken und dann auf das Zahnradsymbol klicken.
- Klicken Sie auf „Apps“.
- Wählen Sie die App aus, von der Sie den Cache löschen möchten.
- Klicken Sie auf „Erweiterte Optionen“.
- Klicken Sie auf „Zwischengespeicherte Daten löschen“.
Es ist zu beachten, dass das Löschen des Caches dazu führen kann, dass Websites und Apps langsamer geladen werden. Es kann auch dazu führen, dass Sie sich erneut anmelden müssen, wenn Sie Websites besuchen, die normalerweise Ihre Anmeldeinformationen speichern.
Cache leeren über den Datei-Explorer
Es gibt verschiedene Möglichkeiten, den Cache auf einem Windows 10-Computer zu leeren. Eine dieser Möglichkeiten ist die Verwendung des Datei-Explorers. Der Datei-Explorer ist ein integriertes Tool von Windows, das es Benutzern ermöglicht, auf Dateien und Ordner auf ihrem Computer zuzugreifen. In diesem Abschnitt wird beschrieben, wie man den Cache über den Datei-Explorer leert.
Temporäre Internetdateien löschen
Temporäre Internetdateien sind Dateien, die von Ihrem Browser heruntergeladen werden, wenn Sie eine Webseite besuchen. Diese Dateien werden im Cache gespeichert, um das Laden von Seiten zu beschleunigen, wenn Sie sie in Zukunft erneut besuchen. Wenn Sie den Cache leeren, werden diese Dateien gelöscht.
Um die temporären Internetdateien über den Datei-Explorer zu löschen, geht man wie folgt vor:
- Öffnen Sie den Datei-Explorer.
- Klicken Sie auf „Dieser PC“ in der linken Navigationsleiste.
- Klicken Sie auf das Laufwerk, auf dem Windows installiert ist (normalerweise C:).
- Öffnen Sie den Ordner „Benutzer“.
- Wählen Sie den Ordner des Benutzers aus, dessen Cache Sie leeren möchten.
- Öffnen Sie den Ordner „AppData“.
- Öffnen Sie den Ordner „Local“.
- Öffnen Sie den Ordner „Microsoft“.
- Öffnen Sie den Ordner „Windows“.
- Öffnen Sie den Ordner „Temporary Internet Files“.
- Löschen Sie alle Dateien in diesem Ordner.
Thumbnails Cache bereinigen
Der Thumbnails-Cache ist ein spezieller Cache, der von Windows verwendet wird, um Miniaturansichten von Dateien anzuzeigen. Wenn Sie den Thumbnails-Cache leeren, werden alle Miniaturansichten gelöscht, die Windows in der Vergangenheit erstellt hat. Dies kann dazu beitragen, den Speicherplatz auf Ihrem Computer freizugeben und die Leistung zu verbessern.
Um den Thumbnails-Cache über den Datei-Explorer zu leeren, geht man wie folgt vor:
- Öffnen Sie den Datei-Explorer.
- Klicken Sie auf „Dieser PC“ in der linken Navigationsleiste.
- Klicken Sie auf das Laufwerk, auf dem Windows installiert ist (normalerweise C:).
- Öffnen Sie den Ordner „Benutzer“.
- Wählen Sie den Ordner des Benutzers aus, dessen Cache Sie leeren möchten.
- Öffnen Sie den Ordner „AppData“.
- Öffnen Sie den Ordner „Local“.
- Öffnen Sie den Ordner „Microsoft“.
- Öffnen Sie den Ordner „Windows“.
- Öffnen Sie den Ordner „Explorer“.
- Löschen Sie alle Dateien im Ordner „ThumbCacheToDelete“ und im Ordner „ThumbCacheFiles“.
Das Löschen des Thumbnails-Caches kann einige Zeit in Anspruch nehmen, da Windows die Miniaturansichten neu erstellen muss, wenn Sie auf Dateien zugreifen.
Cache leeren mit der Datenträgerbereinigung
Die Datenträgerbereinigung ist ein integriertes Windows-Tool, das genutzt werden kann, um Speicherplatz auf der Festplatte freizugeben und den Cache zu leeren. Durch die Nutzung der Datenträgerbereinigung können temporäre Dateien, Systemdateien und andere ungenutzte Dateien entfernt werden. Dies kann dazu beitragen, dass das System schneller und stabiler läuft.
Systemdateien bereinigen
Um Systemdateien zu bereinigen, kann die Datenträgerbereinigung genutzt werden. Hierfür muss die Datenträgerbereinigung als Administrator ausgeführt werden. Anschließend kann die Option „Systemdateien bereinigen“ ausgewählt werden. Die Datenträgerbereinigung wird nun nach Systemdateien suchen, die entfernt werden können. Hierbei handelt es sich beispielsweise um alte Windows-Updates oder temporäre Dateien.
Alte Windows-Installationsdateien entfernen
Eine weitere Möglichkeit, um Speicherplatz freizugeben, ist das Entfernen alter Windows-Installationsdateien. Diese Dateien werden auf der Festplatte gespeichert, um ein Downgrade auf eine ältere Windows-Version zu ermöglichen. Wenn Sie jedoch sicher sind, dass Sie nicht zu einer älteren Windows-Version zurückkehren möchten, können Sie diese Dateien entfernen, um Speicherplatz freizugeben.
Um alte Windows-Installationsdateien zu entfernen, muss die Datenträgerbereinigung als Administrator ausgeführt werden. Anschließend kann die Option „Systemdateien bereinigen“ ausgewählt werden. Im nächsten Schritt muss die Option „Vorherige Windows-Installation(en)“ ausgewählt werden. Die Datenträgerbereinigung wird nun nach alten Windows-Installationsdateien suchen und diese entfernen.
Die Datenträgerbereinigung ist ein nützliches Tool, um Speicherplatz freizugeben und den Cache zu leeren. Durch die regelmäßige Nutzung der Datenträgerbereinigung kann das System schneller und stabiler laufen.
Cache leeren über die Eingabeaufforderung
Die Eingabeaufforderung (auch bekannt als CMD) ist ein leistungsfähiges Tool, das in Windows 10 integriert ist und viele nützliche Funktionen bietet. Eine dieser Funktionen ist das Löschen des Caches. In diesem Abschnitt wird erklärt, wie Sie den Cache über die Eingabeaufforderung leeren können.
DNS-Cache leeren
Der DNS-Cache enthält Informationen über die IP-Adressen von Websites, die Sie besucht haben. Wenn Sie den Cache leeren, wird der Speicherplatz freigegeben und die DNS-Informationen werden aktualisiert. Um den DNS-Cache über die Eingabeaufforderung zu leeren, gehen Sie wie folgt vor:
- Öffnen Sie die Eingabeaufforderung, indem Sie auf „Start“ klicken und „cmd“ eingeben.
- Klicken Sie mit der rechten Maustaste auf „Eingabeaufforderung“ und wählen Sie „Als Administrator ausführen“.
- Geben Sie den folgenden Befehl ein und drücken Sie die Eingabetaste:
ipconfig /flushdns - Der DNS-Cache wird geleert und eine Bestätigungsmeldung wird angezeigt.
Windows Update Cache bereinigen
Windows Update speichert heruntergeladene Updates in einem Cache-Ordner auf Ihrem Computer. Wenn dieser Ordner zu groß wird, kann es zu Problemen beim Herunterladen und Installieren von Updates kommen. Um den Windows Update Cache über die Eingabeaufforderung zu leeren, gehen Sie wie folgt vor:
- Öffnen Sie die Eingabeaufforderung, indem Sie auf „Start“ klicken und „cmd“ eingeben.
- Klicken Sie mit der rechten Maustaste auf „Eingabeaufforderung“ und wählen Sie „Als Administrator ausführen“.
- Geben Sie den folgenden Befehl ein und drücken Sie die Eingabetaste:
net stop wuauserv - Geben Sie den folgenden Befehl ein und drücken Sie die Eingabetaste:
net stop cryptSvc - Geben Sie den folgenden Befehl ein und drücken Sie die Eingabetaste:
net stop bits - Geben Sie den folgenden Befehl ein und drücken Sie die Eingabetaste:
net stop msiserver - Geben Sie den folgenden Befehl ein und drücken Sie die Eingabetaste:
ren C:\Windows\SoftwareDistribution SoftwareDistribution.old - Geben Sie den folgenden Befehl ein und drücken Sie die Eingabetaste:
ren C:\Windows\System32\catroot2 catroot2.old - Geben Sie den folgenden Befehl ein und drücken Sie die Eingabetaste:
net start wuauserv - Geben Sie den folgenden Befehl ein und drücken Sie die Eingabetaste:
net start cryptSvc - Geben Sie den folgenden Befehl ein und drücken Sie die Eingabetaste:
net start bits - Geben Sie den folgenden Befehl ein und drücken Sie die Eingabetaste:
net start msiserver - Der Windows Update Cache wurde geleert und Sie können nun versuchen, Updates erneut herunterzuladen und zu installieren.
Beachten Sie, dass das Leeren des Caches in der Regel keine Auswirkungen auf die Leistung Ihres Computers hat. Es kann jedoch dazu beitragen, Probleme zu beheben, die durch beschädigte oder veraltete Cache-Dateien verursacht werden.
Erweiterte Methoden zum Cache leeren
Es gibt einige erweiterte Methoden, um den Cache auf einem Windows 10-PC zu leeren. In diesem Abschnitt werden zwei dieser Methoden beschrieben.
Cache von Windows Store zurücksetzen
Wenn Sie Probleme mit dem Windows Store haben, können Sie den Cache zurücksetzen, um das Problem zu beheben. So geht’s:
- Klicken Sie auf die Windows-Taste und geben Sie „wsreset“ ein.
- Klicken Sie mit der rechten Maustaste auf „wsreset“ und wählen Sie „Als Administrator ausführen“.
- Der Windows Store wird automatisch geöffnet und der Cache wird zurückgesetzt.
Schriftarten-Cache leeren
Wenn Sie Probleme mit Schriftarten auf Ihrem Windows 10-PC haben, können Sie den Schriftarten-Cache leeren, um das Problem zu beheben. So geht’s:
- Klicken Sie auf die Windows-Taste und geben Sie „fonts“ ein.
- Klicken Sie mit der rechten Maustaste auf „Fonts“ und wählen Sie „Als Administrator öffnen“.
- Löschen Sie den Inhalt des Ordners „Temporäre Internetdateien“.
- Starten Sie Ihren PC neu.
Das Leeren des Schriftarten-Caches kann auch dazu beitragen, dass Ihr PC schneller läuft, da er weniger Ressourcen benötigt, um Schriftarten zu laden.
Es ist wichtig zu beachten, dass das Leeren des Caches einige Zeit dauern kann und dass einige Anwendungen möglicherweise nicht mehr ordnungsgemäß funktionieren, bis der Cache wieder aufgebaut ist. Es wird empfohlen, vor dem Leeren des Caches eine Sicherungskopie Ihrer wichtigen Daten zu erstellen.
Automatisierung des Cache-Leerens
Das manuelle Leeren des Caches kann zeitaufwändig sein. Daher ist es sinnvoll, das Cache-Leeren automatisch durchzuführen. In diesem Abschnitt werden verschiedene Möglichkeiten zur Automatisierung des Cache-Leerens in Windows 10 vorgestellt.
Geplante Aufgaben erstellen
Eine Möglichkeit, das Cache-Leeren zu automatisieren, ist die Erstellung einer geplanten Aufgabe. Dadurch kann das Leeren des Caches zu einem bestimmten Zeitpunkt oder in regelmäßigen Abständen automatisch erfolgen. Die Erstellung einer geplanten Aufgabe in Windows 10 ist einfach und kann in wenigen Schritten durchgeführt werden:
- Öffnen Sie die Aufgabenplanung, indem Sie im Startmenü nach „Aufgabenplanung“ suchen und das entsprechende Ergebnis auswählen.
- Klicken Sie auf „Aufgabe erstellen“ in der rechten Spalte.
- Geben Sie einen Namen und eine Beschreibung für die Aufgabe ein.
- Wählen Sie die Option „Täglich“ oder „Wöchentlich“ aus und geben Sie die gewünschte Uhrzeit an.
- Klicken Sie auf „Weiter“.
- Wählen Sie die Option „Programm starten“ aus und klicken Sie auf „Weiter“.
- Geben Sie den Pfad zur auszuführenden Datei ein. Der Pfad zur „Disk Cleanup“-Anwendung lautet „C:\Windows\System32\cleanmgr.exe“.
- Fügen Sie den Parameter „/sagerun:1“ hinzu, um die „Disk Cleanup“-Einstellungen zu speichern und beim nächsten Ausführen automatisch anzuwenden.
- Klicken Sie auf „Weiter“.
- Überprüfen Sie die Einstellungen und klicken Sie auf „Fertig stellen“.
Durch die Erstellung dieser geplanten Aufgabe wird der Cache automatisch geleert, ohne dass der Benutzer manuell eingreifen muss.
Tipps zur Cache-Verwaltung und -Wartung
Um sicherzustellen, dass Ihr PC immer reibungslos läuft, ist es wichtig, regelmäßig den Cache zu leeren. Hier sind einige Tipps zur Cache-Verwaltung und -Wartung:
1. Verwenden Sie die integrierte Datenträgerbereinigung
Windows 10 verfügt über eine integrierte Funktion namens „Datenträgerbereinigung“, mit der Sie den Cache auf Ihrem Computer löschen können. Sie können diese Funktion verwenden, um temporäre Dateien, Systemdateien und andere unerwünschte Dateien von Ihrem Computer zu entfernen.
2. Leeren Sie den Browser-Cache
Ihr Browser speichert eine Vielzahl von Daten, einschließlich Cookies, Verlaufsdaten und temporären Dateien. Diese Daten können mit der Zeit auf Ihrem Computer angesammelt werden und Ihre Browserleistung beeinträchtigen. Um dies zu verhindern, sollten Sie regelmäßig den Browser-Cache leeren.
3. Überprüfen Sie die Einstellungen Ihrer Anwendungen
Einige Anwendungen können ihre eigenen Caches haben, die Sie möglicherweise manuell löschen müssen. Überprüfen Sie die Einstellungen Ihrer Anwendungen, um festzustellen, ob sie über einen Cache verfügen und wie Sie ihn leeren können.
4. Verwenden Sie eine Cache-Verwaltungssoftware
Es gibt eine Vielzahl von Cache-Verwaltungssoftware auf dem Markt, die Ihnen helfen können, den Cache auf Ihrem Computer automatisch zu leeren. Diese Software kann auch andere Wartungsaufgaben ausführen, um sicherzustellen, dass Ihr Computer immer reibungslos läuft.
Indem Sie diese Tipps zur Cache-Verwaltung und -Wartung befolgen, können Sie sicherstellen, dass Ihr Computer immer schnell und effizient läuft.
Häufig gestellte Fragen
Wie kann der Cache in Firefox unter Windows 10 gelöscht werden?
Um den Cache in Firefox unter Windows 10 zu leeren, öffnen Sie den Browser und klicken Sie auf die drei horizontalen Linien in der oberen rechten Ecke. Wählen Sie „Einstellungen“ und klicken Sie auf „Datenschutz & Sicherheit“. Scrollen Sie nach unten und klicken Sie auf „Cookies und Website-Daten“. Klicken Sie auf „Daten entfernen“ und wählen Sie „Zwischengespeicherte Webinhalte“ aus. Klicken Sie auf „Jetzt löschen“ und der Cache wird geleert.
Welche Tastenkombination ermöglicht das Leeren des Caches unter Windows 10?
Um den Cache unter Windows 10 schnell zu leeren, können Sie die Tastenkombination „Strg + Shift + Entf“ verwenden. Dadurch wird das Fenster „Browserverlauf löschen“ geöffnet, in dem Sie den Zeitraum auswählen und die zu löschenden Elemente wie „Zwischengespeicherte Daten“ auswählen können.
Wie wird der Cache über die Kommandozeile (cmd) in Windows 10 bereinigt?
Um den Cache über die Kommandozeile in Windows 10 zu bereinigen, öffnen Sie das Startmenü und geben Sie „cmd“ ein. Klicken Sie mit der rechten Maustaste auf „Eingabeaufforderung“ und wählen Sie „Als Administrator ausführen“ aus. Geben Sie den Befehl „ipconfig /flushdns“ ein, um den DNS-Cache zu leeren, oder „netsh winsock reset“ für den Winsock-Cache. Geben Sie „rundll32.exe advapi32.dll,ProcessIdleTasks“ ein, um den RAM-Cache zu leeren.
Wie kann ich den Cache auf meinem Laptop unter Windows 10 bereinigen?
Um den Cache auf Ihrem Laptop unter Windows 10 zu bereinigen, können Sie das integrierte Tool „Datenträgerbereinigung“ verwenden. Geben Sie „Datenträgerbereinigung“ in das Suchfeld im Startmenü ein und klicken Sie auf das Ergebnis. Wählen Sie das Laufwerk aus, das Sie bereinigen möchten, und klicken Sie auf „OK“. Wählen Sie „Systemdateien bereinigen“ und wählen Sie die zu löschenden Dateitypen aus, einschließlich „Zwischengespeicherte Daten“. Klicken Sie auf „OK“ und dann auf „Dateien löschen“.
Wo finde ich die Cache-Dateien in Windows 10?
Die Cache-Dateien in Windows 10 befinden sich in verschiedenen Ordnern, je nachdem, welcher Cache geleert werden soll. Der Browser-Cache von Microsoft Edge befindet sich beispielsweise unter „C:\Benutzer\Benutzername\AppData\Local\Packages\Microsoft.MicrosoftEdge_8wekyb3d8bbwe\AC\MicrosoftEdge\Cache“, während der Cache von Google Chrome unter „C:\Benutzer\Benutzername\AppData\Local\Google\Chrome\User Data\Default\Cache“ zu finden ist. Beachten Sie, dass die AppData-Ordner standardmäßig ausgeblendet sind.
Was sind die Auswirkungen des Leeren des Caches auf meinem Windows 10 System?
Das Leeren des Caches auf einem Windows 10 System kann dazu beitragen, Speicherplatz freizugeben und die Leistung des Systems zu verbessern. Durch das Löschen von temporären Dateien und Zwischenspeicherungen können Sie auch sicherstellen, dass Sie die neuesten Versionen von Webseiten und Inhalten anzeigen. Es kann jedoch auch dazu führen, dass bestimmte Websites langsamer geladen werden, da der Cache erneut aufgebaut werden muss.