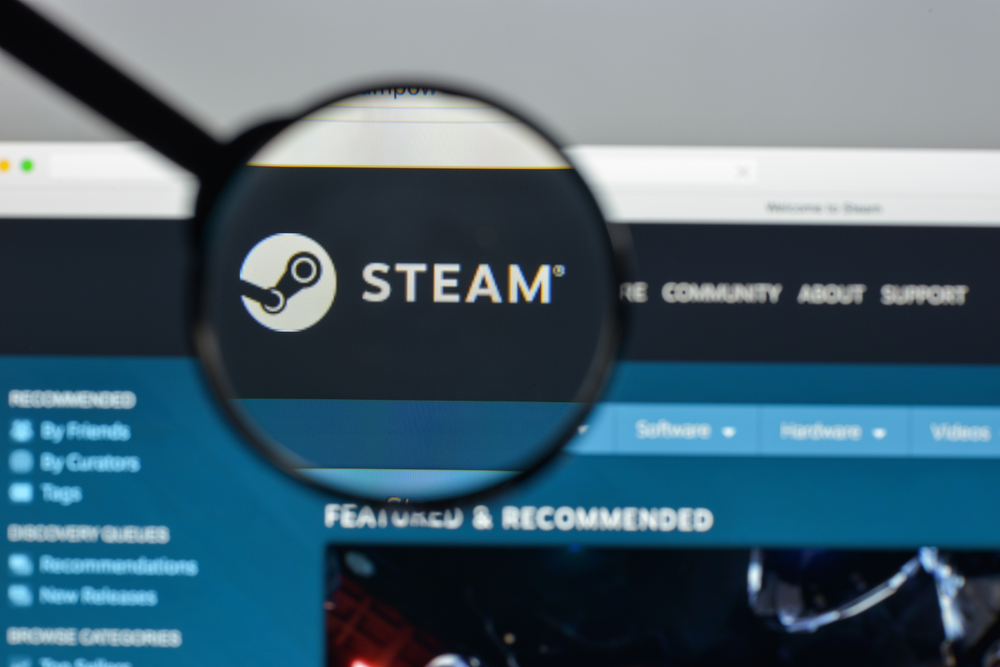Wenn es um das Herunterladen von Spielen auf Steam geht, gibt es nichts Schlimmeres als eine langsame Download-Geschwindigkeit. Es kann frustrierend sein, wenn man stundenlang auf den Download wartet, nur um festzustellen, dass der Fortschritt kaum vorangeht. Zum Glück gibt es einige Schritte, die man unternehmen kann, um die Download-Geschwindigkeit zu verbessern.
Zunächst sollte man sicherstellen, dass keine anderen Programme oder Anwendungen die Internetverbindung blockieren. Dies kann die Download-Geschwindigkeit erheblich beeinträchtigen. Es ist auch ratsam, die Download-Einstellungen in Steam zu überprüfen und sicherzustellen, dass sie optimal eingestellt sind. Wenn dies nicht hilft, kann es auch helfen, die Download-Region zu ändern, um die Geschwindigkeit zu erhöhen.
Grundlagen der Steam-Downloadgeschwindigkeit
Wenn der Steam-Download langsam ist, kann dies verschiedene Ursachen haben. In diesem Abschnitt werden die Grundlagen der Steam-Downloadgeschwindigkeit erläutert. Es wird erklärt, wie die Bandbreite und die Internetverbindung die Downloadgeschwindigkeit beeinflussen und wie die Steam-Serverauslastung die Geschwindigkeit beeinträchtigen kann.
Bandbreite und Internetverbindung
Die Bandbreite und die Internetverbindung sind zwei Faktoren, die die Steam-Downloadgeschwindigkeit beeinflussen können. Wenn die Bandbreite begrenzt ist, wird der Download langsamer sein. Wenn die Internetverbindung instabil ist, kann dies auch zu langsamen Downloads führen.
Um sicherzustellen, dass die Internetverbindung stabil ist, sollte man eine Verbindung über ein LAN-Kabel anstelle von WLAN herstellen. Wenn mehrere Geräte gleichzeitig im Netzwerk aktiv sind, kann dies auch die Downloadgeschwindigkeit beeinträchtigen. Daher sollte man sicherstellen, dass keine anderen Geräte im Netzwerk große Datenmengen herunterladen oder streamen, während man selbst ein Spiel herunterlädt.
Steam-Serverauslastung
Die Steam-Serverauslastung ist ein weiterer Faktor, der die Downloadgeschwindigkeit beeinträchtigen kann. Wenn viele Nutzer gleichzeitig Spiele herunterladen oder aktualisieren, kann dies dazu führen, dass die Server überlastet sind und die Downloadgeschwindigkeit sinkt.
Um sicherzustellen, dass man nicht von einer überlasteten Server betroffen ist, kann man den Steam-Server wechseln. Steam bietet eine Funktion, mit der man manuell einen anderen Server auswählen kann. Diese Funktion kann in den Einstellungen unter dem Menüpunkt „Download“ gefunden werden.
Insgesamt kann die Steam-Downloadgeschwindigkeit von verschiedenen Faktoren beeinflusst werden. Um die Downloadgeschwindigkeit zu verbessern, sollte man sicherstellen, dass die Internetverbindung stabil ist, die Bandbreite ausreichend ist und der Steam-Server nicht überlastet ist.
Problembehandlung bei langsamen Steam-Downloads
Wenn Sie Probleme mit langsamen Steam-Downloads haben, gibt es mehrere Schritte, die Sie unternehmen können, um das Problem zu beheben. In diesem Abschnitt werden einige der häufigsten Lösungen für dieses Problem vorgestellt.
Netzwerkeinstellungen optimieren
Die Netzwerkeinstellungen können einen erheblichen Einfluss auf die Geschwindigkeit der Steam-Downloads haben. Stellen Sie sicher, dass Ihre Netzwerkeinstellungen optimiert sind, um maximale Geschwindigkeit zu erreichen. Überprüfen Sie, ob Ihre Internetverbindung stabil und schnell genug ist. Testen Sie Ihre Geschwindigkeit, um sicherzugehen. Wenn Sie eine langsame Verbindung haben, kann es hilfreich sein, andere Geräte, die mit dem Netzwerk verbunden sind, zu trennen, um die Bandbreite freizugeben.
Steam-Cache leeren
Ein weiterer Schritt, den Sie unternehmen können, um das Problem mit langsamen Steam-Downloads zu beheben, besteht darin, den Steam-Cache zu leeren. Dadurch werden temporäre Dateien und andere Daten gelöscht, die möglicherweise das Herunterladen von Spielen verlangsamen. Gehen Sie zu den Einstellungen in Steam und wählen Sie die Option „Downloads“. Klicken Sie auf „Cache leeren“, um den Steam-Cache zu leeren.
Download-Region ändern
Manchmal sind bestimmte Server überlastet, was zu langsamen Steam-Downloads führen kann. Wenn dies der Fall ist, kann es hilfreich sein, die Download-Region in Steam zu ändern. Gehen Sie zu den Einstellungen in Steam und wählen Sie die Option „Downloads“. Wählen Sie eine andere Region aus der Dropdown-Liste aus und starten Sie Steam neu. Dadurch wird Steam gezwungen, eine andere Region zu verwenden, die möglicherweise weniger überlastet ist.
Durch die Optimierung Ihrer Netzwerkeinstellungen, das Leeren des Steam-Caches und das Ändern der Download-Region in Steam können Sie das Problem mit langsamen Steam-Downloads möglicherweise beheben.
Erweiterte Lösungsansätze
Manchmal können die einfachen Lösungen nicht ausreichen, um das Problem mit langsamen Steam-Downloads zu beheben. In diesem Abschnitt werden einige erweiterte Lösungsansätze vorgestellt, die helfen können, das Problem zu lösen.
DNS-Einstellungen anpassen
DNS steht für Domain Name System und es ist das System, das die IP-Adressen von Websites in lesbare Domainnamen umwandelt. Wenn die DNS-Einstellungen nicht richtig konfiguriert sind, kann dies dazu führen, dass Steam-Downloads langsam sind. In diesem Fall kann es hilfreich sein, die DNS-Einstellungen zu ändern.
Um die DNS-Einstellungen zu ändern, kann man den DNS-Server des eigenen Internetanbieters verwenden oder einen öffentlichen DNS-Server wie Google DNS oder OpenDNS auswählen. Eine Anleitung zur Änderung der DNS-Einstellungen findet man auf der Website des Internetanbieters oder in den Einstellungen des Routers.
VPN-Verwendung überprüfen
Ein VPN (Virtual Private Network) kann dazu beitragen, die Privatsphäre und Sicherheit im Internet zu verbessern. Allerdings kann die Verwendung eines VPNs auch dazu führen, dass Steam-Downloads langsamer werden.
Wenn man ein VPN verwendet, sollte man sicherstellen, dass es keine Einschränkungen für die Verwendung von Steam gibt. Einige VPNs blockieren möglicherweise den Zugriff auf Steam-Server oder reduzieren die Download-Geschwindigkeit. In diesem Fall kann es hilfreich sein, das VPN zu deaktivieren oder zu einem anderen VPN-Anbieter zu wechseln.
Es ist auch wichtig, sicherzustellen, dass das VPN nicht zu weit entfernte Server verwendet. Wenn das VPN beispielsweise Server in Übersee verwendet, kann dies dazu führen, dass Steam-Downloads langsamer werden. Es ist daher ratsam, ein VPN mit Servern in der Nähe zu verwenden.
Hardware-Überlegungen
Wenn es um langsamen Steam-Download geht, kann es auch an der Hardware liegen. Hier sind einige Überlegungen, die man in Betracht ziehen sollte:
Router und Modem neu starten
Manchmal kann das Problem durch einen einfachen Neustart des Routers oder Modems behoben werden. Dadurch wird die Verbindung zwischen dem Computer und dem Internet erneuert und möglicherweise wird die Geschwindigkeit des Downloads erhöht. Es ist ratsam, den Router und das Modem mindestens einmal pro Woche neu zu starten, um eine optimale Leistung zu gewährleisten.
Festplattengeschwindigkeit testen
Eine langsame Festplatte kann auch ein Grund dafür sein, dass Steam-Downloads langsam sind. Um die Geschwindigkeit der Festplatte zu testen, kann man Tools wie CrystalDiskMark verwenden. Wenn die Festplatte beschädigt oder veraltet ist, sollte man sie durch eine schnellere und zuverlässigere SSD ersetzen. Eine SSD kann die Ladezeiten von Spielen erheblich verkürzen und die allgemeine Leistung des Computers verbessern.
Es ist wichtig zu beachten, dass die oben genannten Hardware-Überlegungen nicht immer die Lösung für das Problem des langsamen Steam-Downloads sind. Wenn das Problem weiterhin besteht, sollte man weitere Schritte unternehmen, wie z.B. die Überprüfung der Download-Region in Steam oder die Überprüfung der Firewall-Einstellungen.
Software-Konflikte identifizieren
Wenn der Steam-Download langsam ist, kann es sein, dass andere Anwendungen auf dem Computer die Verbindung beeinträchtigen. In diesem Abschnitt werden einige Schritte beschrieben, um mögliche Software-Konflikte zu identifizieren.
Hintergrundanwendungen schließen
Wenn andere Anwendungen im Hintergrund ausgeführt werden, kann dies die Download-Geschwindigkeit von Steam beeinträchtigen. Es ist daher ratsam, alle nicht benötigten Anwendungen zu schließen, bevor man einen Steam-Download startet. Hier sind einige Schritte, um Hintergrundanwendungen zu schließen:
- Öffnen Sie den Task-Manager, indem Sie die Tastenkombination „Strg + Shift + Esc“ drücken.
- Überprüfen Sie die Liste der aktiven Prozesse und schließen Sie alle nicht benötigten Anwendungen, indem Sie auf „Prozess beenden“ klicken.
Antivirus- und Firewall-Einstellungen prüfen
Antivirus- und Firewall-Programme können auch die Download-Geschwindigkeit von Steam beeinträchtigen. Wenn diese Programme falsch konfiguriert sind, können sie den Datenverkehr von Steam blockieren oder verlangsamen. Es ist daher wichtig, sicherzustellen, dass die Einstellungen korrekt sind. Hier sind einige Schritte, um die Einstellungen zu prüfen:
- Öffnen Sie das Antivirus- oder Firewall-Programm.
- Überprüfen Sie die Einstellungen und stellen Sie sicher, dass Steam in der Liste der erlaubten Programme aufgeführt ist.
- Deaktivieren Sie vorübergehend das Antivirus- oder Firewall-Programm und prüfen Sie, ob dies die Download-Geschwindigkeit von Steam verbessert.
Durch das Schließen von Hintergrundanwendungen und das Überprüfen der Antivirus- und Firewall-Einstellungen können mögliche Software-Konflikte identifiziert und behoben werden.
Häufig gestellte Fragen
Wie kann ich die Download-Geschwindigkeit bei Steam verbessern?
Es gibt mehrere Möglichkeiten, um die Download-Geschwindigkeit bei Steam zu verbessern. Eine Möglichkeit besteht darin, die Download-Region in den Einstellungen von Steam zu ändern. Eine andere Möglichkeit besteht darin, die Bandbreiteneinstellungen von Steam zu optimieren. Es kann auch hilfreich sein, andere Anwendungen und Programme zu schließen, um die Bandbreite für Steam freizugeben.
Welche Einstellungen beeinflussen die Downloadgeschwindigkeit auf Steam?
Die Downloadgeschwindigkeit auf Steam kann von verschiedenen Einstellungen beeinflusst werden. Zu den wichtigsten Einstellungen gehören die Download-Region, die Bandbreiteneinstellungen und die Einstellungen für die Netzwerkoptimierung. Es kann auch hilfreich sein, die Firewall-Einstellungen zu überprüfen, um sicherzustellen, dass Steam nicht blockiert wird.
Warum schwankt meine Downloadrate bei Steam ständig?
Die Downloadrate bei Steam kann aufgrund von verschiedenen Faktoren schwanken. Zu den häufigsten Faktoren gehören die Anzahl der Benutzer, die gleichzeitig auf den Servern von Steam sind, die Qualität der Internetverbindung und die Art des Inhalts, der heruntergeladen wird. Es kann auch hilfreich sein, die Bandbreiteneinstellungen von Steam zu optimieren und andere Anwendungen und Programme zu schließen, um die Downloadrate zu stabilisieren.
Wie finde ich die beste Download-Region in Steam?
Um die beste Download-Region in Steam zu finden, kann es hilfreich sein, die Geschwindigkeit der verschiedenen Server zu testen. Dazu können Sie die Geschwindigkeitstests von Steam verwenden oder eine externe Geschwindigkeitstest-Website nutzen. Es kann auch hilfreich sein, die Download-Region manuell zu ändern, um die beste Geschwindigkeit zu finden.
Gibt es eine maximale Downloadgeschwindigkeit oder Grenze bei Steam?
Ja, es gibt eine maximale Downloadgeschwindigkeit bei Steam. Diese hängt von verschiedenen Faktoren ab, wie der Qualität der Internetverbindung und der Anzahl der Benutzer, die gleichzeitig auf den Servern von Steam sind. Es gibt jedoch keine feste Grenze für die maximale Downloadgeschwindigkeit.
Wie überprüfe ich den Serverstatus von Steam, um Download-Probleme zu diagnostizieren?
Um den Serverstatus von Steam zu überprüfen, können Sie die offizielle Website von Steam besuchen oder eine externe Website nutzen, die den Status der Steam-Server anzeigt. Es kann auch hilfreich sein, die Steam-Foren zu besuchen, um zu sehen, ob andere Benutzer ähnliche Probleme haben.