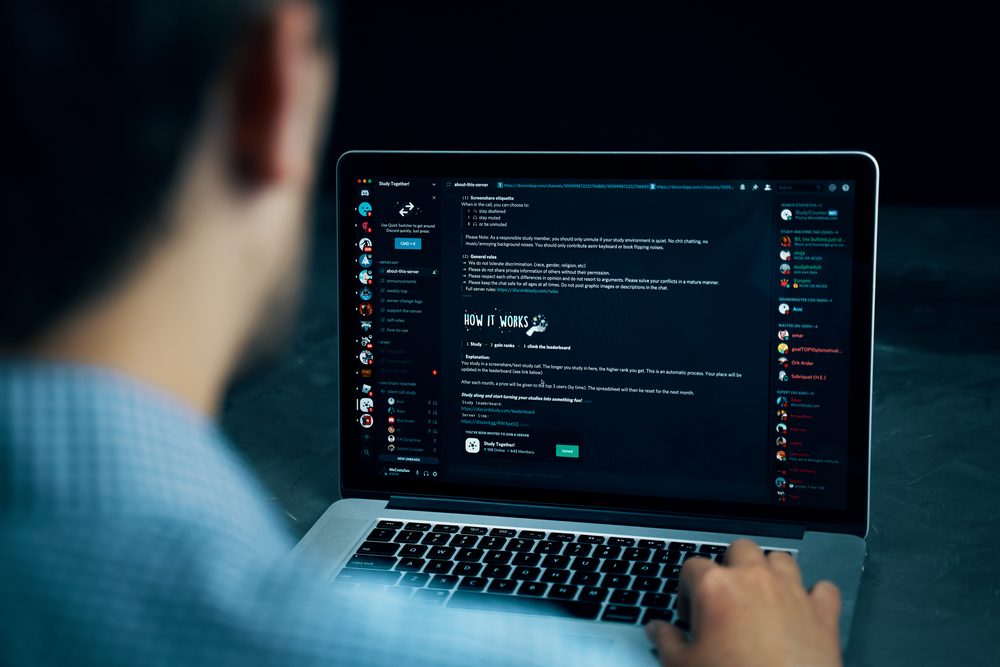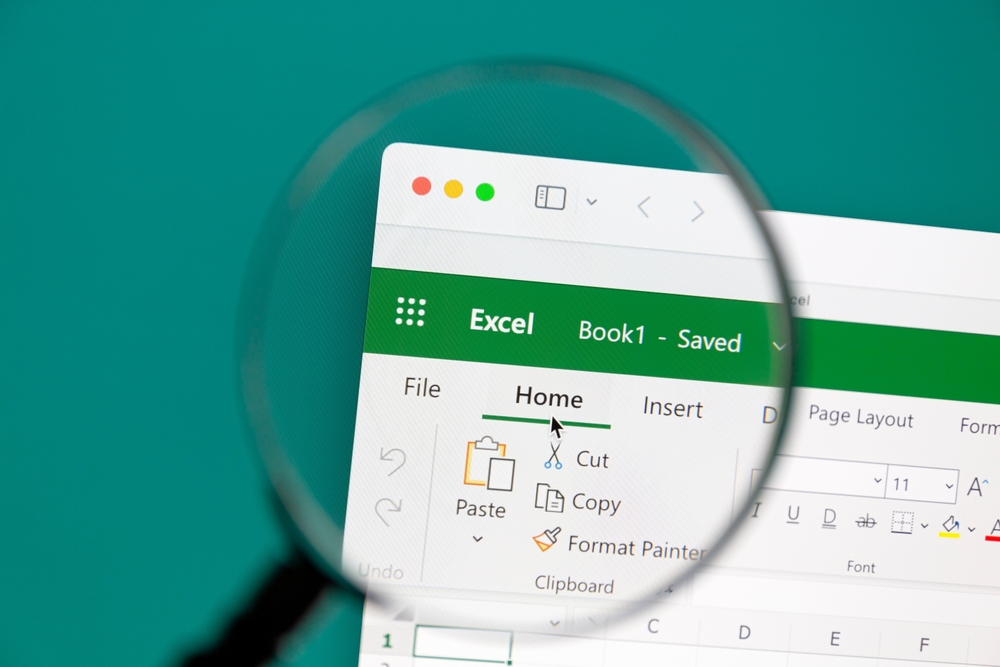Wenn Sie Schwierigkeiten haben, Discord auf Ihrem Computer zu starten, sind Sie nicht allein. Viele Benutzer haben das gleiche Problem und suchen nach Lösungen, um das Problem zu beheben. Discord ist ein beliebtes Chat-Programm, das von Gamern und Nicht-Gamern gleichermaßen genutzt wird. Es ist jedoch frustrierend, wenn das Programm nicht startet, insbesondere wenn Sie es dringend benötigen.
Es gibt viele Gründe, warum Discord nicht startet. Einige Benutzer haben Probleme mit der Kompatibilität von Drittanbieter-Programmen, während andere Probleme mit der Firewall oder der Antivirensoftware haben. In einigen Fällen kann das Problem auch durch interne Fehler verursacht werden. Es gibt jedoch Lösungen für all diese Probleme, und Sie müssen nur die richtige finden, um das Problem zu beheben. In diesem Artikel werden einige der häufigsten Gründe untersucht, warum Discord nicht startet, und wie Sie das Problem beheben können.
Systemanforderungen überprüfen
Bevor Sie Discord verwenden, sollten Sie sicherstellen, dass Ihr Computer die Mindestanforderungen erfüllt. In diesem Abschnitt werden die Systemanforderungen für Discord erläutert und wie Sie sicherstellen können, dass Ihr Computer diese erfüllt.
Kompatibilität mit Betriebssystem
Discord ist auf verschiedenen Betriebssystemen verfügbar, einschließlich Windows, macOS, Linux, iOS und Android. Stellen Sie sicher, dass Ihr Computer das Betriebssystem unterstützt, auf dem Sie Discord verwenden möchten. Die folgende Tabelle zeigt die Mindestanforderungen für Discord auf verschiedenen Betriebssystemen.
| Betriebssystem | Mindestanforderungen |
|---|---|
| Windows 7 oder höher | 64-Bit-Prozessor mit SSE2-Unterstützung, 4 GB RAM |
| macOS 10.10 oder höher | 64-Bit-Prozessor, 4 GB RAM |
| Linux | 64-Bit-Betriebssystem, 4 GB RAM |
| iOS 10.0 oder höher | Kompatibel mit iPhone, iPad und iPod touch |
| Android 5.0 oder höher | Kompatibel mit den meisten Android-Geräten |
Aktuelle Softwareversionen
Stellen Sie sicher, dass Sie die neueste Version von Discord verwenden. Aktualisierungen können Fehler beheben und die Leistung verbessern. Überprüfen Sie, ob Sie die neueste Version von Discord installiert haben. Wenn nicht, aktualisieren Sie Discord auf die neueste Version.
Darüber hinaus sollten Sie sicherstellen, dass Ihr Betriebssystem und Ihre Treiber auf dem neuesten Stand sind. Veraltete Software kann zu Inkompatibilitäten führen und die Leistung von Discord beeinträchtigen. Überprüfen Sie regelmäßig, ob Updates verfügbar sind, und aktualisieren Sie Ihre Software und Treiber bei Bedarf.
Indem Sie sicherstellen, dass Ihr Computer die Mindestanforderungen erfüllt und die neueste Version von Discord und anderen Softwareanwendungen verwendet, können Sie sicherstellen, dass Discord ordnungsgemäß funktioniert und Sie die bestmögliche Erfahrung haben.
Grundlegende Fehlerbehebung
Wenn Discord nicht startet oder nicht korrekt funktioniert, gibt es einige grundlegende Fehlerbehebungsmethoden, die man ausprobieren kann. In diesem Abschnitt werden einige der häufigsten Methoden zur Behebung von Discord-Problemen beschrieben.
Neustart des Computers
Ein Neustart des Computers kann oft dazu beitragen, Probleme mit Discord zu beheben. Wenn Discord nicht startet, kann es helfen, den Computer neu zu starten, um das Problem zu lösen. Beim Neustart wird der Arbeitsspeicher geleert und die meisten Hintergrundprozesse werden beendet, was Discord möglicherweise helfen kann, wieder richtig zu funktionieren.
Internetverbindung prüfen
Eine instabile oder unterbrochene Internetverbindung kann dazu führen, dass Discord nicht richtig funktioniert. Es ist daher wichtig, sicherzustellen, dass die Internetverbindung stabil ist. Überprüfen Sie, ob andere Programme, die eine Internetverbindung benötigen, ordnungsgemäß funktionieren. Wenn andere Programme auch nicht richtig funktionieren, liegt möglicherweise ein Problem mit der Internetverbindung vor.
Discord als Administrator ausführen
Manchmal kann es helfen, Discord als Administrator auszuführen. Dadurch erhält Discord Zugriff auf alle erforderlichen Systemressourcen und -berechtigungen, was dazu beitragen kann, dass Discord ordnungsgemäß gestartet wird. Um Discord als Administrator auszuführen, klicken Sie mit der rechten Maustaste auf das Discord-Symbol und wählen Sie „Als Administrator ausführen“.
Dies sind einige der grundlegenden Fehlerbehebungsmethoden, die bei Problemen mit Discord helfen können. Wenn diese Methoden nicht funktionieren, gibt es möglicherweise andere, fortgeschrittenere Fehlerbehebungsmethoden, die ausprobiert werden müssen.
Erweiterte Fehlerbehebung
Wenn die grundlegenden Schritte zur Fehlerbehebung nicht funktionieren, gibt es weitere Schritte, die Sie ausprobieren können, um das Problem zu beheben. In diesem Abschnitt werden einige erweiterte Fehlerbehebungstechniken beschrieben, die bei der Lösung von Discord-Startproblemen hilfreich sein können.
Cache von Discord löschen
Einige Benutzer haben berichtet, dass das Löschen des Discord-Caches dazu beigetragen hat, das Problem zu lösen, wenn Discord nicht gestartet wird. Der Cache ist ein temporärer Speicher, in dem Discord Daten speichert, um die Ladezeiten zu verkürzen. Wenn der Cache beschädigt oder veraltet ist, kann dies dazu führen, dass Discord nicht startet.
Um den Discord-Cache zu löschen, folgen Sie diesen Schritten:
- Schließen Sie Discord vollständig.
- Drücken Sie die Tasten „Windows“ + „R“, um das Ausführen-Fenster zu öffnen.
- Geben Sie „%appdata%“ ein und drücken Sie „Enter“.
- Öffnen Sie den Ordner „Discord“.
- Löschen Sie den Ordner „Cache“.
Starten Sie Discord nach dem Löschen des Caches neu und prüfen Sie, ob das Problem behoben ist.
DNS-Einstellungen zurücksetzen
Manchmal können fehlerhafte DNS-Einstellungen dazu führen, dass Discord nicht gestartet wird. Sie können die DNS-Einstellungen zurücksetzen, um das Problem zu beheben.
Um die DNS-Einstellungen zurückzusetzen, folgen Sie diesen Schritten:
- Drücken Sie die Tasten „Windows“ + „R“, um das Ausführen-Fenster zu öffnen.
- Geben Sie „cmd“ ein und drücken Sie „Enter“, um die Eingabeaufforderung zu öffnen.
- Geben Sie den Befehl „ipconfig /flushdns“ ein und drücken Sie „Enter“.
- Starten Sie Ihren Computer neu.
Nachdem Sie Ihren Computer neu gestartet haben, starten Sie Discord und prüfen Sie, ob das Problem behoben ist.
Firewall- und Antivirus-Einstellungen
Manchmal können Firewall- und Antivirus-Einstellungen dazu führen, dass Discord nicht gestartet wird. Um sicherzustellen, dass Discord nicht von Ihrer Firewall oder Ihrem Antivirus-Programm blockiert wird, können Sie Discord als Ausnahme hinzufügen.
Um Discord als Ausnahme in Ihrer Firewall hinzuzufügen, folgen Sie diesen Schritten:
- Öffnen Sie die Windows-Firewall.
- Klicken Sie auf „Eine App oder ein Feature durch die Windows-Firewall zulassen“.
- Klicken Sie auf „Änderungen zulassen“.
- Klicken Sie auf „Eine weitere App zulassen“.
- Wählen Sie „Discord“ aus der Liste aus und klicken Sie auf „Hinzufügen“.
Um Discord als Ausnahme in Ihrem Antivirus-Programm hinzuzufügen, konsultieren Sie die Anleitung Ihres Antivirus-Programms oder wenden Sie sich an den Support.
Discord-Installation reparieren
Wenn Discord nicht startet, kann dies auf eine fehlerhafte Installation zurückzuführen sein. In diesem Abschnitt wird beschrieben, wie Sie die Discord-Installation reparieren können.
Neuinstallation von Discord
Eine Neuinstallation von Discord kann helfen, wenn das Programm nicht startet. Zunächst sollten Sie Discord über die Systemsteuerung deinstallieren. Anschließend laden Sie die neueste Version von Discord von der offiziellen Website herunter und installieren sie. Wenn Sie Schwierigkeiten beim Herunterladen oder Installieren von Discord haben, kann es hilfreich sein, vorübergehend Ihre Firewall oder Ihren Virenscanner zu deaktivieren.
Installationsfehler beheben
Wenn es während der Installation von Discord zu Fehlern kommt, können Sie versuchen, diese durch folgende Schritte zu beheben:
- Überprüfen Sie, ob Ihre Internetverbindung stabil ist.
- Stellen Sie sicher, dass Sie die neueste Version von Discord heruntergeladen haben.
- Deaktivieren Sie vorübergehend Ihre Firewall oder Ihren Virenscanner, um sicherzustellen, dass diese nicht die Installation von Discord blockieren.
- Löschen Sie den Discord-Ordner in %AppData% und %LocalAppData%, um sicherzustellen, dass alle alten Dateien entfernt werden, bevor Sie Discord erneut installieren.
- Wenn Sie eine Fehlermeldung erhalten, dass eine Datei nicht gelöscht werden kann, weil sie noch in Benutzung ist, können Sie den Task-Manager öffnen und Discord dort im Autostart-Reiter schließen.
Wenn diese Schritte nicht helfen, können Sie auch versuchen, Discord als Administrator auszuführen oder eine ältere Version von Discord zu installieren. Wenn das Problem weiterhin besteht, kann es hilfreich sein, den Discord-Support zu kontaktieren.
Betriebssystem-Probleme
Wenn Discord nicht startet, kann dies an verschiedenen Betriebssystem-Problemen liegen. Hier sind zwei häufige Probleme und ihre Lösungen:
Windows-Updates durchführen
Wenn das Betriebssystem nicht auf dem neuesten Stand ist, kann dies dazu führen, dass Discord nicht startet. Stellen Sie sicher, dass alle verfügbaren Windows-Updates installiert sind. Gehen Sie dazu folgendermaßen vor:
- Klicken Sie auf das Windows-Symbol in der Taskleiste.
- Geben Sie „Windows-Update“ ein und klicken Sie auf „Windows Update-Einstellungen öffnen“.
- Klicken Sie auf „Nach Updates suchen“ und installieren Sie alle verfügbaren Updates.
Treiberaktualisierungen
Veraltete oder fehlerhafte Treiber können auch dazu führen, dass Discord nicht startet. Stellen Sie sicher, dass alle wichtigen Treiber auf dem neuesten Stand sind. Gehen Sie dazu folgendermaßen vor:
- Klicken Sie auf das Windows-Symbol in der Taskleiste.
- Geben Sie „Geräte-Manager“ ein und klicken Sie auf „Geräte-Manager öffnen“.
- Suchen Sie nach den Gerätetreibern, die mit Discord zusammenhängen (z.B. Audio- oder Netzwerktreiber).
- Klicken Sie mit der rechten Maustaste auf den Treiber und wählen Sie „Treiber aktualisieren“.
- Wählen Sie „Automatisch nach aktualisierter Treibersoftware suchen“ und folgen Sie den Anweisungen auf dem Bildschirm.
Es ist wichtig zu beachten, dass es noch andere Betriebssystem-Probleme geben kann, die dazu führen können, dass Discord nicht startet. Wenn die oben genannten Lösungen nicht funktionieren, kann es hilfreich sein, einen Experten um Hilfe zu bitten.
Support und Community
Wenn Discord nicht startet, gibt es verschiedene Möglichkeiten, um Unterstützung zu erhalten. In diesem Abschnitt werden zwei wichtige Optionen vorgestellt: Discord-Support kontaktieren und Community-Foren nach Lösungen durchsuchen.
Discord-Support kontaktieren
Der Discord-Support ist die offizielle Anlaufstelle, um technische Probleme mit Discord zu lösen. Wenn Discord nicht startet, kann man den Support kontaktieren, um Hilfe zu erhalten. Der Support kann per E-Mail oder über das Discord-Support-Formular erreicht werden. Es wird empfohlen, eine detaillierte Beschreibung des Problems sowie Screenshots und Log-Dateien bereitzustellen, um eine schnelle Lösung zu ermöglichen.
Community-Foren nach Lösungen durchsuchen
Es gibt viele Community-Foren, auf denen Discord-Benutzer ihre Erfahrungen und Lösungen teilen. Wenn Discord nicht startet, kann es hilfreich sein, in diesen Foren nach Lösungen zu suchen. Einige der bekanntesten Foren sind Reddit, Discord-Server und Discord-Entwickler-Foren. Es ist wichtig, die Suchfunktion der Foren zu nutzen, um relevante Threads zu finden. Es ist auch ratsam, die neuesten Threads zu überprüfen, da ältere Threads möglicherweise veraltet sind.
Zusammenfassend gibt es verschiedene Möglichkeiten, um Unterstützung zu erhalten, wenn Discord nicht startet. Der Discord-Support ist die offizielle Anlaufstelle, um technische Probleme mit Discord zu lösen. Community-Foren sind eine weitere wichtige Option, um Erfahrungen und Lösungen zu teilen.
Häufig gestellte Fragen
Wie kann ich Discord neu starten, wenn es sich nicht öffnet?
Wenn Discord nicht startet, kann es hilfreich sein, das Programm zu schließen und erneut zu starten. Dazu öffnen Sie den Task-Manager, indem Sie die Tasten „Strg + Alt + Entf“ drücken und dann auf „Task-Manager“ klicken. Suchen Sie nach dem Discord-Prozess und klicken Sie auf „Task beenden“. Starten Sie Discord dann erneut und prüfen Sie, ob das Problem behoben ist.
Was kann ich tun, wenn das Discord-Update fehlschlägt?
Wenn das Discord-Update fehlschlägt, können Sie versuchen, das Programm manuell zu aktualisieren. Gehen Sie dazu auf die Discord-Website und laden Sie die neueste Version herunter. Installieren Sie die neue Version und starten Sie Discord erneut. Wenn das Problem weiterhin besteht, können Sie versuchen, Discord neu zu installieren.
Wie repariere ich Discord, wenn es nicht richtig funktioniert?
Wenn Discord nicht richtig funktioniert, können Sie versuchen, das Programm neu zu installieren. Gehen Sie dazu auf die Discord-Website und laden Sie die neueste Version herunter. Deinstallieren Sie die alte Version von Discord und installieren Sie die neue Version. Starten Sie Discord dann erneut und prüfen Sie, ob das Problem behoben ist.
Was sollte ich tun, wenn keine Textkanäle in Discord angezeigt werden?
Wenn keine Textkanäle in Discord angezeigt werden, kann es hilfreich sein, das Programm neu zu starten. Schließen Sie Discord und starten Sie es erneut. Wenn das Problem weiterhin besteht, überprüfen Sie Ihre Internetverbindung und stellen Sie sicher, dass Sie mit dem Internet verbunden sind. Wenn das Problem weiterhin besteht, können Sie Discord neu installieren.
Wie installiere ich Discord neu, wenn die Installation fehlschlägt?
Wenn die Installation von Discord fehlschlägt, können Sie versuchen, das Programm manuell zu installieren. Gehen Sie dazu auf die Discord-Website und laden Sie die neueste Version herunter. Deinstallieren Sie die alte Version von Discord und installieren Sie die neue Version. Starten Sie Discord dann erneut und prüfen Sie, ob das Problem behoben ist.
Warum zeigt mein Discord-Bildschirm nur schwarz an und wie behebe ich das?
Wenn Ihr Discord-Bildschirm nur schwarz angezeigt wird, kann es hilfreich sein, das Programm neu zu starten. Schließen Sie Discord und starten Sie es erneut. Wenn das Problem weiterhin besteht, überprüfen Sie Ihre Internetverbindung und stellen Sie sicher, dass Sie mit dem Internet verbunden sind. Wenn das Problem weiterhin besteht, können Sie versuchen, Discord neu zu installieren.