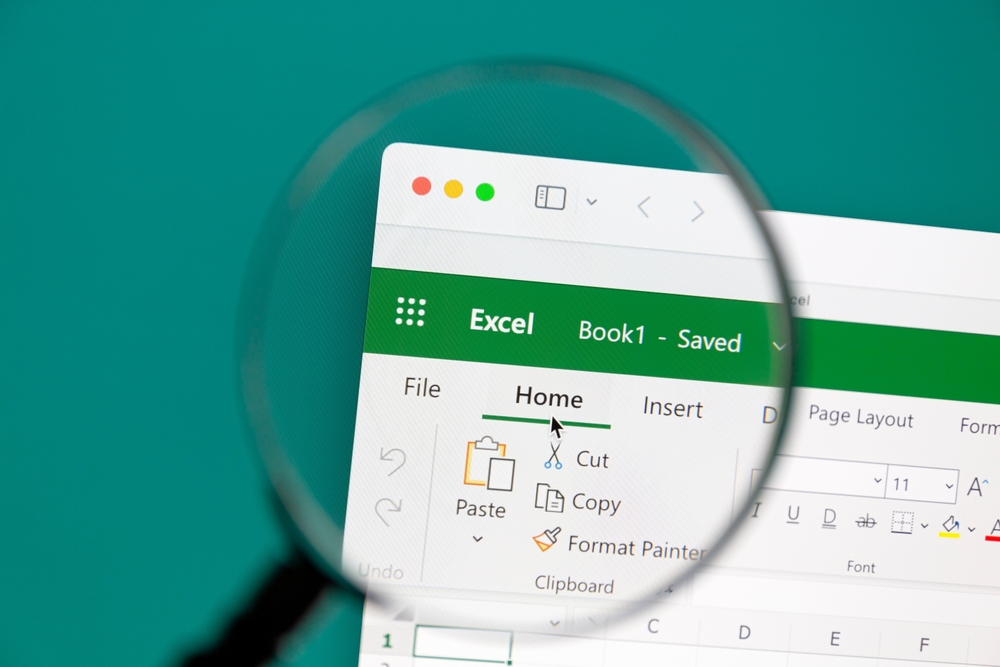Die Quick Launch-Leiste war eine Funktion von Windows XP, Windows Vista und Windows 7, die es Benutzern ermöglichte, schnell auf ihre bevorzugten Anwendungen zuzugreifen. In Windows 10 ist diese Funktion standardmäßig nicht mehr vorhanden, was einige Benutzer verärgert hat. Glücklicherweise gibt es jedoch Möglichkeiten, die Quick Launch-Leiste in Windows 10 wiederherzustellen und zu aktivieren.
Eine Möglichkeit, die Quick Launch-Leiste in Windows 10 wiederherzustellen, besteht darin, sie manuell zu erstellen. Dazu muss man zuerst einen neuen Ordner erstellen und ihn „Quick Launch“ nennen. Dann muss man diesen Ordner in die Taskleiste ziehen und die Option „Links“ auswählen. Dadurch wird der Ordner als Symbol in der Taskleiste angezeigt und man kann Anwendungen und Verknüpfungen hinzufügen, indem man sie einfach in den Ordner zieht.
Eine andere Möglichkeit, die Quick Launch-Leiste in Windows 10 wiederherzustellen, besteht darin, eine Batch-Datei auszuführen. Diese Methode ist etwas komplizierter als die manuelle Methode, aber sie ist schneller und einfacher zu implementieren. Es gibt viele Anleitungen im Internet, die zeigen, wie man eine Batch-Datei erstellt und ausführt, um die Quick Launch-Leiste in Windows 10 wiederherzustellen.
Grundlagen von Quick Launch
Quick Launch ist eine Funktion, die in früheren Versionen von Windows verfügbar war und es Benutzern ermöglichte, häufig verwendete Anwendungen schnell zu starten, ohne den Desktop oder das Startmenü öffnen zu müssen. In Windows 10 ist Quick Launch standardmäßig deaktiviert, aber es kann leicht aktiviert werden.
Zugriff auf Quick Launch
Um auf Quick Launch zuzugreifen, muss der Benutzer die Taskleiste öffnen und dann mit der rechten Maustaste auf eine freie Stelle klicken. Im Kontextmenü wählt der Benutzer dann die Option „Symbolleisten“ und dann „Neue Symbolleiste“. Ein Dialogfeld wird geöffnet, in dem der Benutzer den Speicherort von Quick Launch auswählen kann.
Standardfunktionen von Quick Launch
Quick Launch enthält standardmäßig einige nützliche Funktionen, wie z.B. die Möglichkeit, Programme zu starten, Dateien zu öffnen und Webseiten zu besuchen. Es ist auch möglich, eigene Verknüpfungen zu erstellen und sie in Quick Launch hinzuzufügen. Der Benutzer kann auch die Größe und Position von Quick Launch auf der Taskleiste anpassen, um den schnellen Zugriff auf häufig verwendete Anwendungen zu erleichtern.
Insgesamt ist Quick Launch eine nützliche Funktion für Benutzer, die schnell auf häufig verwendete Anwendungen zugreifen möchten. Mit der einfachen Aktivierung und Anpassung von Quick Launch kann der Benutzer eine effiziente Arbeitsumgebung schaffen und seine Produktivität steigern.
Anpassung der Quick Launch-Leiste
Die Quick Launch-Leiste ist eine nützliche Funktion in Windows 10, die es Benutzern ermöglicht, häufig verwendete Anwendungen schnell zu starten. Die Quick Launch-Leiste kann einfach angepasst werden, um die Verknüpfungen zu ändern oder zu entfernen. In diesem Abschnitt werden die Schritte zum Hinzufügen, Entfernen und Anordnen von Verknüpfungen in der Quick Launch-Leiste beschrieben.
Hinzufügen von Verknüpfungen
Um eine Verknüpfung zur Quick Launch-Leiste hinzuzufügen, muss der Benutzer die folgenden Schritte ausführen:
- Klicken Sie mit der rechten Maustaste auf die Taskleiste und wählen Sie „Symbolleisten“ aus dem Kontextmenü aus.
- Klicken Sie auf „Neue Symbolleiste“.
- Geben Sie den Pfad zur Anwendung ein, die Sie hinzufügen möchten, und klicken Sie auf „Auswählen“.
- Die Verknüpfung wird nun zur Quick Launch-Leiste hinzugefügt.
Entfernen von Verknüpfungen
Um eine Verknüpfung aus der Quick Launch-Leiste zu entfernen, muss der Benutzer die folgenden Schritte ausführen:
- Klicken Sie mit der rechten Maustaste auf die Verknüpfung, die Sie entfernen möchten.
- Wählen Sie „Löschen“ aus dem Kontextmenü aus.
- Die Verknüpfung wird nun aus der Quick Launch-Leiste entfernt.
Anordnen von Verknüpfungen
Um die Reihenfolge der Verknüpfungen in der Quick Launch-Leiste zu ändern, muss der Benutzer die folgenden Schritte ausführen:
- Klicken Sie mit der linken Maustaste auf die Verknüpfung, die Sie verschieben möchten.
- Halten Sie die Maustaste gedrückt und ziehen Sie die Verknüpfung an die gewünschte Position.
- Lassen Sie die Maustaste los, um die Verknüpfung an der neuen Position zu platzieren.
Die Quick Launch-Leiste kann einfach angepasst werden, um die Bedürfnisse des Benutzers zu erfüllen. Durch Hinzufügen, Entfernen und Anordnen von Verknüpfungen kann der Benutzer die Quick Launch-Leiste so konfigurieren, dass sie häufig verwendete Anwendungen schnell und einfach starten kann.
Tastenkombinationen für Quick Launch
Quick Launch ist eine praktische Funktion von Windows 10, die es ermöglicht, häufig verwendete Programme und Ordner schnell zu öffnen. Neben dem Klicken auf die Symbole in der Taskleiste gibt es auch Tastenkombinationen, mit denen man schnell auf die Quick Launch-Verknüpfungen zugreifen kann.
Erstellen von Tastenkombinationen
Um eine Tastenkombination für eine Quick Launch-Verknüpfung zu erstellen, muss man zunächst die Verknüpfung auf die Taskleiste ziehen. Anschließend kann man die Tastenkombination wie folgt erstellen:
- Klicken Sie mit der rechten Maustaste auf die Quick Launch-Verknüpfung in der Taskleiste.
- Wählen Sie „Eigenschaften“ aus dem Kontextmenü.
- Klicken Sie auf das Feld „Tastenkombination“.
- Drücken Sie die gewünschte Tastenkombination, z.B. Strg + Alt + Q.
- Klicken Sie auf „OK“, um die Änderungen zu speichern.
Nutzung von Tastenkombinationen
Sobald eine Tastenkombination für eine Quick Launch-Verknüpfung erstellt wurde, kann man sie jederzeit verwenden, um das entsprechende Programm oder den Ordner schnell zu öffnen. Dazu muss man einfach nur die Tastenkombination drücken, z.B. Strg + Alt + Q.
Es ist wichtig zu beachten, dass die Tastenkombinationen nur funktionieren, wenn sich die Quick Launch-Verknüpfung auf der Taskleiste befindet. Wenn man die Verknüpfung aus der Taskleiste entfernt, wird auch die Tastenkombination deaktiviert.
Insgesamt sind Tastenkombinationen eine praktische Möglichkeit, um schnell auf häufig verwendete Programme und Ordner zuzugreifen. Mit Quick Launch und den entsprechenden Tastenkombinationen kann man seine Arbeit am Computer effizienter gestalten.
Problembehandlung und Fehlerbehebung
Wenn Sie Probleme mit der Quick Launch-Leiste in Windows 10 haben, gibt es einige Schritte, die Sie unternehmen können, um das Problem zu beheben. In diesem Abschnitt werden wir die Schritte zur Wiederherstellung der Quick Launch-Leiste und zur Lösung von Anzeigeproblemen besprechen.
Wiederherstellen der Quick Launch-Leiste
Wenn die Quick Launch-Leiste in Windows 10 nicht angezeigt wird, können Sie sie wiederherstellen, indem Sie die folgenden Schritte ausführen:
- Klicken Sie mit der rechten Maustaste auf eine freie Stelle in der Taskleiste.
- Wählen Sie im Kontextmenü die Option „Symbolleisten“ und dann „Neue Symbolleiste“.
- Geben Sie im Dialogfeld „Neue Symbolleiste“ den folgenden Pfad ein:
%AppData%\Microsoft\Internet Explorer\Quick Launch. - Klicken Sie auf „Auswählen Ordner“.
- Die Quick Launch-Leiste sollte nun in der Taskleiste angezeigt werden.
Lösen von Anzeigeproblemen
Wenn die Quick Launch-Leiste in Windows 10 angezeigt wird, aber nicht wie erwartet funktioniert, gibt es einige Schritte, die Sie unternehmen können, um das Problem zu beheben:
- Überprüfen Sie, ob die Quick Launch-Leiste aktiviert ist. Klicken Sie mit der rechten Maustaste auf eine freie Stelle in der Taskleiste und wählen Sie „Symbolleisten“. Stellen Sie sicher, dass „Quick Launch“ ausgewählt ist.
- Überprüfen Sie, ob die Quick Launch-Verknüpfungen korrekt sind. Klicken Sie mit der rechten Maustaste auf die Quick Launch-Leiste und wählen Sie „Ordner öffnen“. Überprüfen Sie, ob die Verknüpfungen korrekt sind und ob sie auf existierende Dateien verweisen.
- Überprüfen Sie, ob die Quick Launch-Leiste nicht ausgeblendet ist. Klicken Sie mit der rechten Maustaste auf eine freie Stelle in der Taskleiste und wählen Sie „Eigenschaften“. Stellen Sie sicher, dass die Option „Taskleiste automatisch ausblenden“ deaktiviert ist.
Durch die Durchführung dieser Schritte können Sie die meisten Probleme mit der Quick Launch-Leiste in Windows 10 beheben.
Erweiterte Einstellungen
Um Quick Launch in Windows 10 zu aktivieren, müssen einige erweiterte Einstellungen vorgenommen werden. Hier sind zwei wichtige Einstellungen, die Sie kennen sollten:
Anpassen der Symbolgröße
Die Größe der Symbole in der Quick Launch-Leiste kann angepasst werden, um sie besser an Ihre Bedürfnisse anzupassen. Um die Größe der Symbole zu ändern, klicken Sie mit der rechten Maustaste auf die Quick Launch-Leiste und wählen Sie „Symbolgröße“. Wählen Sie dann die gewünschte Größe aus.
Autostart von Programmen über Quick Launch
Sie können Quick Launch auch so einrichten, dass bestimmte Programme automatisch gestartet werden, wenn Sie Ihren Computer einschalten. Um dies zu tun, klicken Sie mit der rechten Maustaste auf das Programm, das Sie automatisch starten möchten, und wählen Sie „Senden an“ und dann „Desktop (Verknüpfung erstellen)“. Kopieren Sie dann die Verknüpfung in den Ordner „Autostart“ unter „C:\Benutzer\Benutzername\AppData\Roaming\Microsoft\Windows\Startmenü\Programme\Autostart“. Dadurch wird das Programm automatisch gestartet, wenn Sie Ihren Computer einschalten.
Es ist wichtig zu beachten, dass Quick Launch in Windows 10 nicht standardmäßig aktiviert ist. Sie müssen die oben genannten erweiterten Einstellungen vornehmen, um die Quick Launch-Leiste zu aktivieren.
Häufig gestellte Fragen
Wie kann ich die Schnellstart-Symbolleiste in Windows 10 aktivieren?
Standardmäßig ist die Schnellstartleiste in Windows 10 deaktiviert. Um die Schnellstartleiste zu aktivieren, muss man sie manuell hinzufügen. Dazu muss man mit der rechten Maustaste auf die Taskleiste klicken und im Kontextmenü die Option „Symbolleisten“ auswählen. Anschließend muss man „Neue Symbolleiste“ auswählen und im Ordnerauswahlfenster „%userprofile%\AppData\Roaming\Microsoft\Internet Explorer\Quick Launch“ eingeben. Nachdem man den Ordner ausgewählt hat, wird die Schnellstartleiste in der Taskleiste angezeigt.
Wo ist der Speicherort des Schnellstartordners in Windows 10 zu finden?
Der Schnellstartordner befindet sich im Ordner „%userprofile%\AppData\Roaming\Microsoft\Internet Explorer\Quick Launch“. Um den Ordner zu öffnen, kann man den Pfad in der Adressleiste des Dateiexplorers eingeben oder man navigiert manuell zu dem Ordner.
Kann man den Schnellstart in Windows 10 deaktivieren, und wenn ja, wie?
Ja, man kann die Schnellstartleiste in Windows 10 deaktivieren. Dazu muss man mit der rechten Maustaste auf die Taskleiste klicken und im Kontextmenü die Option „Symbolleisten“ auswählen. Anschließend muss man „Quick Launch“ deaktivieren. Alternativ kann man auch die Schnellstartleiste einfach aus der Taskleiste entfernen.
Wie stelle ich die Quick Launch-Leiste von Windows 7 in Windows 10 wieder her?
Die Quick Launch-Leiste von Windows 7 kann man in Windows 10 nicht mehr direkt wiederherstellen. Stattdessen kann man die Schnellstartleiste manuell hinzufügen und dann die gewünschten Verknüpfungen hinzufügen.
Gibt es einen Unterschied zwischen der Schnellstartleiste in Windows 10 und Windows 11?
Die Schnellstartleiste in Windows 10 und Windows 11 ist im Wesentlichen gleich. Allerdings hat Microsoft in Windows 11 einige Änderungen an der Taskleiste vorgenommen, die auch die Schnellstartleiste betreffen.
Wie kann ich die Schnellstartfunktion für einen schnelleren Systemstart in Windows 10 nutzen?
Die Schnellstartfunktion in Windows 10 ist standardmäßig aktiviert. Sie sorgt dafür, dass der Computer schneller startet, indem sie den Startvorgang optimiert. Wenn man die Schnellstartfunktion deaktivieren möchte, kann man dies in den Energieoptionen von Windows 10 tun.