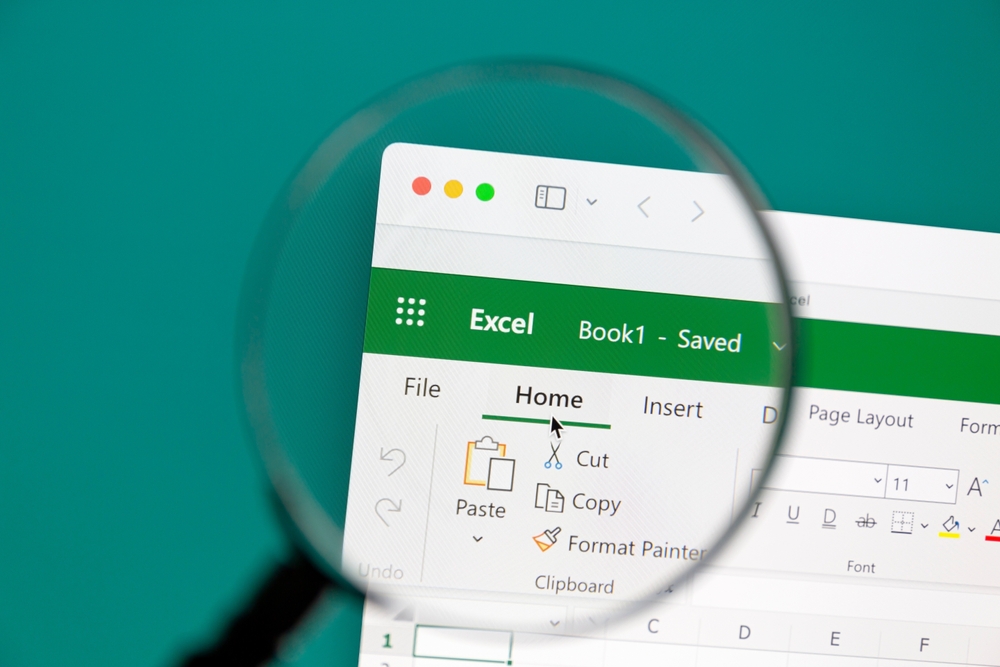Eine Pivot-Tabelle ist eine leistungsstarke Excel-Funktion, die es Benutzern ermöglicht, große Mengen von Daten schnell und einfach zu analysieren. Es ist jedoch wichtig, dass diese Tabellen regelmäßig aktualisiert werden, um sicherzustellen, dass die Daten korrekt und aktuell sind. Eine Pivot-Tabelle kann auf verschiedene Arten aktualisiert werden, und es gibt verschiedene Schritte, die Benutzer befolgen müssen, um sicherzustellen, dass die Tabelle vollständig aktualisiert wird.
Eine Möglichkeit, eine Pivot-Tabelle zu aktualisieren, besteht darin, die Daten manuell zu aktualisieren. Dies kann durchgeführt werden, indem man auf die Schaltfläche „Aktualisieren“ in der Registerkarte „Daten“ klickt. Es ist jedoch wichtig zu beachten, dass diese Methode nur dann funktioniert, wenn sich die Daten in der gleichen Arbeitsmappe befinden wie die Pivot-Tabelle. Wenn die Daten in einer anderen Arbeitsmappe oder in einer externen Datenquelle gespeichert sind, müssen Benutzer andere Methoden verwenden, um die Pivot-Tabelle zu aktualisieren.
Grundlagen der Pivot-Tabellen
Was ist eine Pivot-Tabelle?
Eine Pivot-Tabelle ist eine Funktion in Microsoft Excel, die es Benutzern ermöglicht, große Datenmengen schnell und einfach zu analysieren. Eine Pivot-Tabelle ist ein interaktives Arbeitsblatt, das eine Zusammenfassung von Daten aus einer Tabelle oder einem Datenbereich bereitstellt. Eine Pivot-Tabelle kann verwendet werden, um Daten in verschiedenen Kategorien zu analysieren und zu vergleichen.
Vorteile der Verwendung von Pivot-Tabellen
Die Verwendung von Pivot-Tabellen bietet mehrere Vorteile. Hier sind einige der wichtigsten Vorteile:
- Schnelle Analyse von Daten: Pivot-Tabellen ermöglichen es Benutzern, große Datenmengen schnell und einfach zu analysieren. Benutzer können Daten in verschiedenen Kategorien analysieren und vergleichen, um Trends und Muster zu identifizieren.
- Einfache Zusammenfassung von Daten: Pivot-Tabellen bieten eine einfache Möglichkeit, Daten aus einer Tabelle oder einem Datenbereich zusammenzufassen. Benutzer können Daten nach verschiedenen Kategorien wie Datum, Produkt, Verkäufer usw. zusammenfassen.
- Einfache Aktualisierung von Daten: Pivot-Tabellen sind dynamisch und können einfach aktualisiert werden, wenn neue Daten verfügbar sind. Benutzer können die Pivot-Tabelle aktualisieren, um die neuesten Daten anzuzeigen.
- Einfache Erstellung von Berichten: Pivot-Tabellen können verwendet werden, um Berichte schnell und einfach zu erstellen. Benutzer können die Pivot-Tabelle verwenden, um Daten zu analysieren und sie in einem Bericht zu präsentieren.
Insgesamt bieten Pivot-Tabellen eine schnelle und einfache Möglichkeit, große Datenmengen zu analysieren und Trends und Muster zu identifizieren.
Vorbereitung der Datenquelle
Bevor Sie eine Pivot-Tabelle aktualisieren können, müssen Sie sicherstellen, dass die Datenquelle korrekt vorbereitet ist. Dazu gehören die Datenbereinigung und die Strukturierung der Daten. Im Folgenden werden diese Schritte im Detail erläutert.
Datenbereinigung
Bevor Sie eine Pivot-Tabelle erstellen, ist es wichtig, sicherzustellen, dass die Daten bereinigt sind. Dies bedeutet, dass alle Fehler und Ungenauigkeiten in den Daten entfernt werden müssen. Dies kann durch Filtern der Daten, Entfernen von Duplikaten und Korrigieren von Fehlern in den Daten erreicht werden.
Eine Möglichkeit, die Daten zu filtern, besteht darin, nach bestimmten Kriterien zu suchen. Zum Beispiel können Sie nach Daten suchen, die innerhalb eines bestimmten Datumsbereichs liegen oder nach Daten suchen, die bestimmte Schlüsselwörter enthalten.
Eine andere Möglichkeit, die Daten zu bereinigen, besteht darin, Duplikate zu entfernen. Wenn es mehrere Einträge für denselben Datensatz gibt, können diese Duplikate die Genauigkeit der Pivot-Tabelle beeinträchtigen.
Strukturierung der Daten
Die Strukturierung der Daten ist ein weiterer wichtiger Schritt bei der Vorbereitung der Datenquelle. Die Daten sollten in einer klaren und konsistenten Struktur vorliegen, damit sie in der Pivot-Tabelle verwendet werden können.
Eine Möglichkeit, die Daten zu strukturieren, besteht darin, sie in Spalten und Zeilen aufzuteilen. Jede Spalte sollte eine bestimmte Art von Daten enthalten, z. B. Datum, Name oder Betrag. Jede Zeile sollte einen einzelnen Datensatz darstellen.
Eine weitere Möglichkeit, die Daten zu strukturieren, besteht darin, sie in separate Tabellen aufzuteilen. Jede Tabelle sollte einen bestimmten Datensatztyp enthalten, z. B. Kundeninformationen oder Bestellungen.
Durch die Vorbereitung der Datenquelle können Sie sicherstellen, dass Ihre Pivot-Tabelle genau und aussagekräftig ist.
Erstellen einer Pivot-Tabelle
Eine Pivot-Tabelle ist ein leistungsfähiges Werkzeug, um große Datenmengen zu analysieren und zu visualisieren. In diesem Abschnitt wird beschrieben, wie man eine Pivot-Tabelle in Microsoft Excel erstellt.
Auswahl der Daten
Bevor man eine Pivot-Tabelle erstellt, muss man die Daten auswählen, die man analysieren möchte. In der Regel sollte man alle relevanten Daten in einer Tabelle organisieren, bevor man mit der Erstellung der Pivot-Tabelle beginnt. Man kann entweder eine bestehende Tabelle verwenden oder eine neue Tabelle erstellen.
Verwendung des PivotTable-Assistenten
Nachdem man die Daten ausgewählt hat, kann man mit der Erstellung der Pivot-Tabelle beginnen. Excel bietet einen PivotTable-Assistenten, der den Prozess erleichtert. Um den Assistenten zu starten, klickt man auf „Einfügen“ und wählt „PivotTable“ aus.
Im Assistenten muss man zuerst den Bereich auswählen, in dem sich die Daten befinden. Anschließend kann man die Felder auswählen, die man in der Pivot-Tabelle anzeigen möchte. Man kann die Felder per Drag-and-Drop in die entsprechenden Bereiche ziehen: „Zeilenbeschriftungen“, „Spaltenbeschriftungen“ und „Werte“.
Es ist wichtig zu beachten, dass man die Felder sorgfältig auswählt, um sicherzustellen, dass die Pivot-Tabelle die gewünschten Informationen enthält. Man kann auch Filter hinzufügen, um die Daten weiter zu verfeinern.
Nachdem man die Felder ausgewählt hat, kann man die Pivot-Tabelle formatieren und anpassen, um sie übersichtlicher und benutzerfreundlicher zu gestalten. Man kann beispielsweise die Schriftart und -größe ändern, Farben hinzufügen oder die Größe der Spalten und Zeilen anpassen.
Insgesamt ist die Erstellung einer Pivot-Tabelle ein einfacher Prozess, der jedoch einige Zeit und Sorgfalt erfordert, um sicherzustellen, dass die Tabelle genau die gewünschten Informationen enthält.
Aktualisieren einer Pivot-Tabelle
Eine Pivot-Tabelle ist eine leistungsstarke Funktion in Microsoft Excel, die es Benutzern ermöglicht, große Datenmengen schnell und einfach zu analysieren. Es ist jedoch wichtig, dass Pivot-Tabellen regelmäßig aktualisiert werden, um sicherzustellen, dass sie die neuesten Daten enthalten. In diesem Abschnitt wird beschrieben, wie eine Pivot-Tabelle manuell oder automatisch aktualisiert werden kann.
Manuelle Aktualisierung
Um eine Pivot-Tabelle manuell zu aktualisieren, öffnen Sie die zu aktualisierende Pivot-Tabelle innerhalb von Excel. Anschließend öffnen Sie die PivotTable-Tools, indem Sie eine Zelle innerhalb der Pivot-Tabelle auswählen. Wählen Sie im Menüband den Reiter „Analyze“ und klicken Sie auf „Aktualisieren“. Dadurch werden die Daten in der Pivot-Tabelle aktualisiert.
Es ist auch möglich, die Datenquelle der Pivot-Tabelle manuell zu aktualisieren. Klicken Sie dazu auf den Pfeil neben dem Namen der Datenquelle in der Pivot-Tabelle und wählen Sie „Datenquelle aktualisieren“ aus. Dadurch wird die Datenquelle aktualisiert und die Pivot-Tabelle wird automatisch aktualisiert.
Automatische Aktualisierung
Um eine Pivot-Tabelle automatisch zu aktualisieren, können Sie die Option „Daten beim Öffnen der Datei aktualisieren“ aktivieren. Gehen Sie dazu zur Registerkarte „Daten“ und wählen Sie „Verbindungen“ aus. Wählen Sie die Datenverbindung aus, die mit der Pivot-Tabelle verknüpft ist, und klicken Sie auf „Eigenschaften“. Aktivieren Sie das Kontrollkästchen „Daten beim Öffnen der Datei aktualisieren“ und klicken Sie auf „OK“.
Alternativ können Sie auch einen VBA-Code verwenden, um die Pivot-Tabelle automatisch zu aktualisieren. Dazu müssen Sie den Datensatz vorbereiten und den folgenden Code verwenden:
Private Sub Worksheet_Activate()
ActiveSheet.PivotTables("PivotTable1").RefreshTable
End Sub
Dieser Code aktualisiert die Pivot-Tabelle jedes Mal, wenn das Arbeitsblatt aktiviert wird.
Insgesamt ist es wichtig, Pivot-Tabellen regelmäßig zu aktualisieren, um sicherzustellen, dass sie die neuesten Daten enthalten. Eine manuelle oder automatische Aktualisierung kann je nach Bedarf durchgeführt werden.
Anpassen von Pivot-Tabellen
Pivot-Tabellen sind ein mächtiges Werkzeug, um große Datenmengen schnell und einfach zu analysieren. Sobald Sie eine Pivot-Tabelle erstellt haben, können Sie sie anpassen, um die Daten in der gewünschten Form anzuzeigen.
Ändern von Datenbereichen
Um die Pivot-Tabelle an Ihre Bedürfnisse anzupassen, können Sie den Datenbereich ändern. Klicken Sie dazu auf die Pivot-Tabelle und wählen Sie „Datenquelle ändern“ aus dem Menü. Hier können Sie den Bereich auswählen, der die Daten enthält, die Sie in der Pivot-Tabelle anzeigen möchten.
Filtern und Sortieren von Daten
Ein weiterer wichtiger Aspekt bei der Anpassung von Pivot-Tabellen ist das Filtern und Sortieren von Daten. Sie können Daten nach bestimmten Kriterien filtern, um nur diejenigen Daten anzuzeigen, die für Ihre Analyse relevant sind. Sie können auch Daten nach verschiedenen Kriterien sortieren, um Trends und Muster zu identifizieren.
Um Daten zu filtern, klicken Sie auf das Dropdown-Menü neben dem Feld, das Sie filtern möchten, und wählen Sie die gewünschten Filterkriterien aus. Um Daten zu sortieren, klicken Sie auf das Dropdown-Menü neben dem Feld, das Sie sortieren möchten, und wählen Sie die gewünschte Sortierreihenfolge aus.
Insgesamt bietet die Anpassung von Pivot-Tabellen eine Vielzahl von Möglichkeiten, um Daten schnell und einfach zu analysieren. Mit ein wenig Übung können Sie Pivot-Tabellen erstellen, die genau auf Ihre Bedürfnisse zugeschnitten sind.
Erweiterte Pivot-Tabellen-Funktionen
Pivot-Tabellen in Excel sind ein leistungsstarkes Werkzeug, um große Datenmengen schnell und effektiv zu analysieren und zu präsentieren. Es gibt jedoch auch erweiterte Funktionen, die es ermöglichen, Pivot-Tabellen noch effektiver zu nutzen.
Gruppierung von Daten
Eine der erweiterten Funktionen von Pivot-Tabellen ist die Möglichkeit, Daten zu gruppieren. Dies ist besonders nützlich, wenn man große Datenmengen hat und diese nach bestimmten Kriterien zusammenfassen möchte. Zum Beispiel kann man in einer Verkaufsdaten-Tabelle die Verkäufe nach Monaten gruppieren, um einen besseren Überblick über die Verkaufsleistung zu erhalten.
Um Daten in einer Pivot-Tabelle zu gruppieren, klickt man einfach mit der rechten Maustaste auf ein Element in der Pivot-Tabelle und wählt „Gruppieren“ aus dem Kontextmenü aus. Dann kann man das Kriterium auswählen, nach dem gruppiert werden soll, z.B. Monate, Quartale oder Jahre.
Berechnete Felder und Elemente
Eine weitere erweiterte Funktion von Pivot-Tabellen sind berechnete Felder und Elemente. Diese Funktionen ermöglichen es, Pivot-Tabellen um zusätzliche Berechnungen zu erweitern, die nicht in den ursprünglichen Daten enthalten sind. Zum Beispiel kann man eine Pivot-Tabelle um ein berechnetes Feld erweitern, das den Umsatz pro Verkauf berechnet, indem man den Umsatz durch die Anzahl der Verkäufe teilt.
Um ein berechnetes Feld oder Element in einer Pivot-Tabelle zu erstellen, klickt man auf „PivotTable-Tools“ und wählt dann „Formeln“ aus. Dort kann man dann ein berechnetes Feld oder Element erstellen und die gewünschte Berechnung eingeben.
Mit diesen erweiterten Funktionen können Pivot-Tabellen noch effektiver genutzt werden, um große Datenmengen schnell und effektiv zu analysieren und zu präsentieren.
Problembehandlung und Optimierung
Häufige Fehler beheben
Bei der Verwendung von Pivot-Tabellen können verschiedene Probleme auftreten, die zu Fehlern oder unerwarteten Ergebnissen führen. Ein häufiges Problem ist, dass die Pivot-Tabelle nicht aktualisiert wird, wenn neue Daten hinzugefügt werden. In diesem Fall sollte man sicherstellen, dass die Option „Daten automatisch aktualisieren“ aktiviert ist. Wenn dies nicht der Fall ist, kann die Pivot-Tabelle manuell aktualisiert werden, indem man auf „Daten aktualisieren“ klickt.
Ein weiteres Problem ist, dass die Pivot-Tabelle keine Daten anzeigt oder falsche Ergebnisse liefert. In diesem Fall sollte man sicherstellen, dass die Daten korrekt formatiert sind und dass die richtigen Felder in der Pivot-Tabelle ausgewählt sind. Es kann auch hilfreich sein, die Datenquelle zu überprüfen und sicherzustellen, dass alle Daten korrekt importiert wurden.
Leistung der Pivot-Tabelle verbessern
Um die Leistung der Pivot-Tabelle zu verbessern, gibt es verschiedene Optimierungsmöglichkeiten. Eine Möglichkeit ist, die Anzahl der Datensätze zu reduzieren, indem man nur die benötigten Daten auswählt und unnötige Felder entfernt. Es ist auch hilfreich, die Daten zu filtern, um nur die relevanten Datensätze anzuzeigen.
Eine weitere Möglichkeit ist, die Pivot-Tabelle zu optimieren, indem man die Datenquelle optimiert. Dazu kann man die Datenquelle in kleinere Datenbereiche aufteilen oder die Daten in einer Datenbank speichern und darauf zugreifen. Es ist auch hilfreich, die Datenquelle zu indizieren, um den Zugriff auf die Daten zu beschleunigen.
Zusätzlich kann man die Leistung der Pivot-Tabelle verbessern, indem man die Berechnungen optimiert. Dazu kann man die Anzahl der berechneten Felder reduzieren oder komplexere Berechnungen durch einfachere ersetzen. Es ist auch hilfreich, die Pivot-Tabelle zu aktualisieren, wenn Änderungen an den Daten vorgenommen wurden, um sicherzustellen, dass die Ergebnisse korrekt sind.
Zusammenfassung und beste Praktiken
Nachdem Sie nun wissen, wie Sie eine Pivot-Tabelle in Excel erstellen und aktualisieren, gibt es einige bewährte Methoden, die Sie beachten sollten, um sicherzustellen, dass Ihre Pivot-Tabelle korrekt und effektiv ist.
Eine der besten Praktiken ist es, sicherzustellen, dass Ihre Daten immer aktuell sind. Sie sollten Ihre Datenquelle regelmäßig aktualisieren, um sicherzustellen, dass Ihre Pivot-Tabelle immer die neuesten Informationen enthält. Sie können auch die automatische Aktualisierungsfunktion in Excel verwenden, um sicherzustellen, dass Ihre Pivot-Tabelle immer auf dem neuesten Stand ist.
Eine weitere bewährte Methode ist es, Ihre Pivot-Tabelle übersichtlich und einfach zu gestalten. Vermeiden Sie es, zu viele Daten in Ihre Pivot-Tabelle aufzunehmen, da dies zu Verwirrung führen kann. Verwenden Sie stattdessen Filter und Gruppierungen, um Ihre Daten auf eine Weise anzuzeigen, die für Sie am besten geeignet ist.
Es ist auch wichtig, Ihre Pivot-Tabelle gut zu formatieren. Verwenden Sie Farben und Schriftarten, um Ihre Daten übersichtlicher zu gestalten. Verwenden Sie auch Beschriftungen und Legenden, um sicherzustellen, dass Ihre Pivot-Tabelle leicht verständlich ist.
Schließlich sollten Sie Ihre Pivot-Tabelle regelmäßig überprüfen und aktualisieren. Überprüfen Sie Ihre Pivot-Tabelle auf Fehler oder Ungenauigkeiten und korrigieren Sie diese gegebenenfalls. Aktualisieren Sie auch Ihre Pivot-Tabelle regelmäßig, um sicherzustellen, dass sie immer auf dem neuesten Stand ist.
Indem Sie diese bewährten Methoden befolgen, können Sie sicherstellen, dass Ihre Pivot-Tabelle korrekt und effektiv ist und Ihnen dabei hilft, Ihre Daten auf eine Weise zu analysieren, die für Sie am besten geeignet ist.
Häufig gestellte Fragen
Wie kann man eine Pivot-Tabelle in Excel automatisch bei Datenänderungen aktualisieren?
Um eine Pivot-Tabelle in Excel automatisch bei Datenänderungen zu aktualisieren, gibt es mehrere Möglichkeiten. Eine Möglichkeit besteht darin, den Haken bei „Daten beim Öffnen der Datei aktualisieren“ zu aktivieren. Eine andere Möglichkeit besteht darin, einen kurzen VBA-Code zu verwenden, um die Pivot-Tabelle bei jeder Änderung automatisch zu aktualisieren. Hier ist eine Anleitung dazu.
Welche Tastenkombination ermöglicht das schnelle Aktualisieren einer Pivot-Tabelle in Excel?
Die Tastenkombination „Strg + Alt + F5“ ermöglicht das schnelle Aktualisieren einer Pivot-Tabelle in Excel. Wenn Sie diese Tastenkombination drücken, wird die Pivot-Tabelle aktualisiert und alle Berechnungen werden erneut durchgeführt.
Wie erstellt man eine Pivot-Tabelle in Excel?
Um eine Pivot-Tabelle in Excel zu erstellen, müssen Sie zuerst die Daten auswählen, die Sie in der Pivot-Tabelle analysieren möchten. Klicken Sie dann auf „Einfügen“ und wählen Sie „PivotTable“. Wählen Sie die Option „Neue Arbeitsmappe“ oder „Aktuelle Arbeitsmappe“ und klicken Sie auf „OK“. Ziehen Sie dann die Felder, die Sie in der Pivot-Tabelle verwenden möchten, in die entsprechenden Felder in der Pivot-Tabelle.
Wie ändert man die Datenquelle einer bestehenden Pivot-Tabelle in Excel?
Um die Datenquelle einer bestehenden Pivot-Tabelle in Excel zu ändern, müssen Sie zuerst auf eine Zelle innerhalb der Pivot-Tabelle klicken. Klicken Sie dann auf „Analysieren“ und wählen Sie „Datenquelle ändern“. Geben Sie die neue Datenquelle ein und klicken Sie auf „OK“.
Kann Excel eine Pivot-Tabelle zu festgelegten Zeiten automatisch aktualisieren?
Ja, Excel kann eine Pivot-Tabelle zu festgelegten Zeiten automatisch aktualisieren. Hierzu müssen Sie eine Verbindung mit der Datenquelle herstellen und dann den Zeitplan für die Aktualisierung einrichten. Eine Anleitung dazu finden Sie auf der Microsoft-Supportseite.
Wie lassen sich Pivot-Tabellen in Excel ohne den Einsatz von Makros aktualisieren?
Pivot-Tabellen in Excel lassen sich auch ohne den Einsatz von Makros aktualisieren. Sie können die Pivot-Tabelle manuell aktualisieren, indem Sie auf „Analysieren“ klicken und dann auf „Aktualisieren“. Alternativ können Sie die Tastenkombination „Strg + Alt + F5“ verwenden, um die Pivot-Tabelle zu aktualisieren.